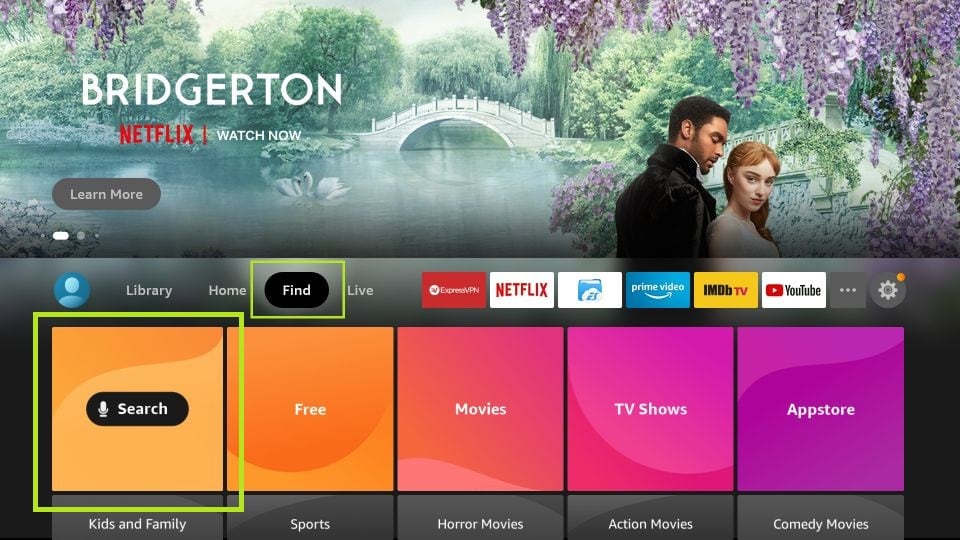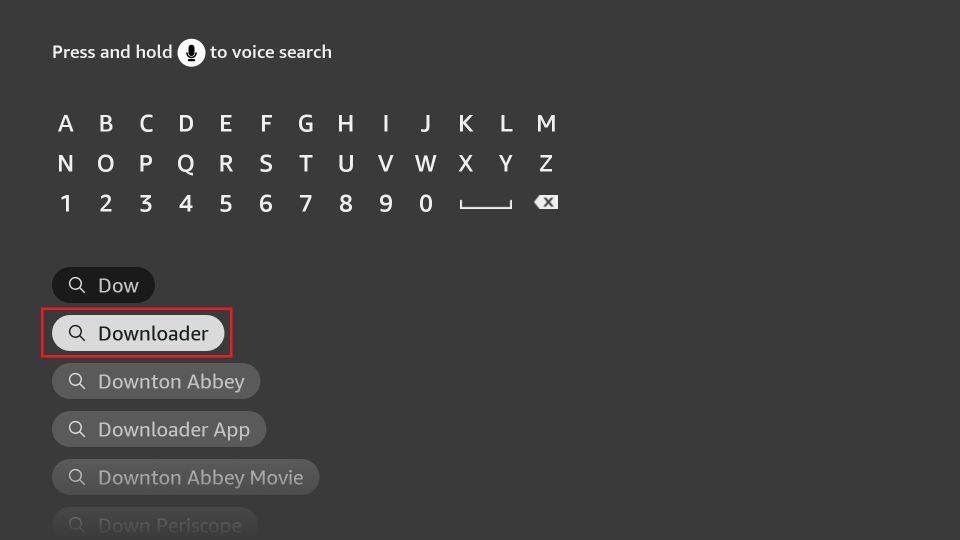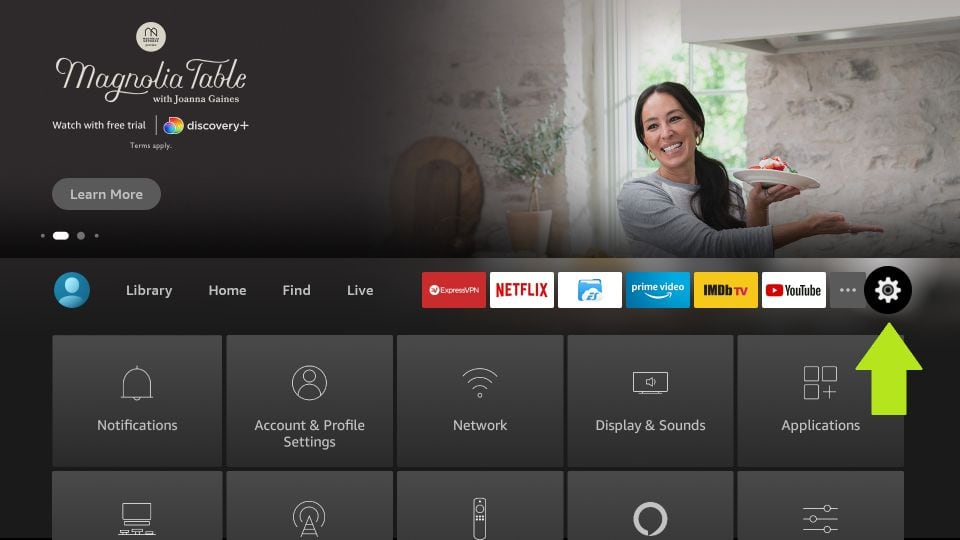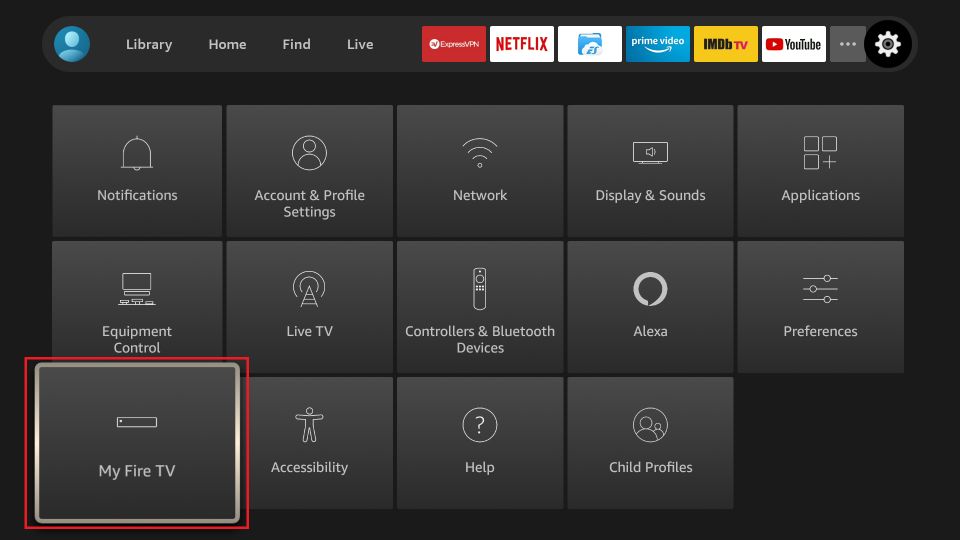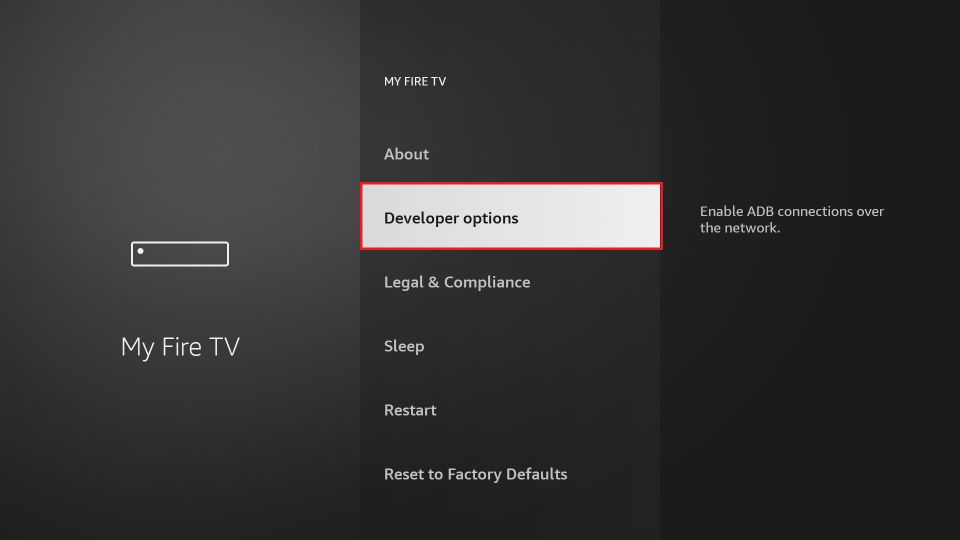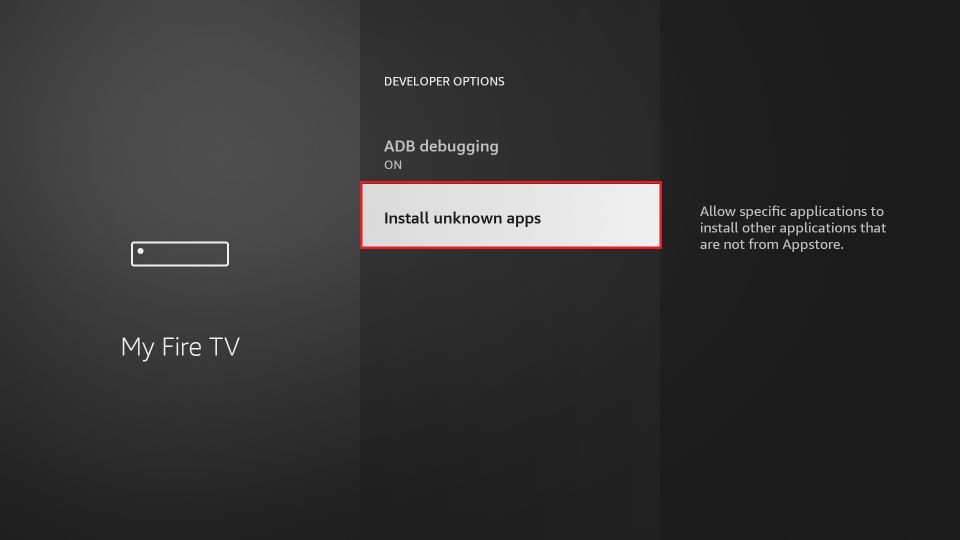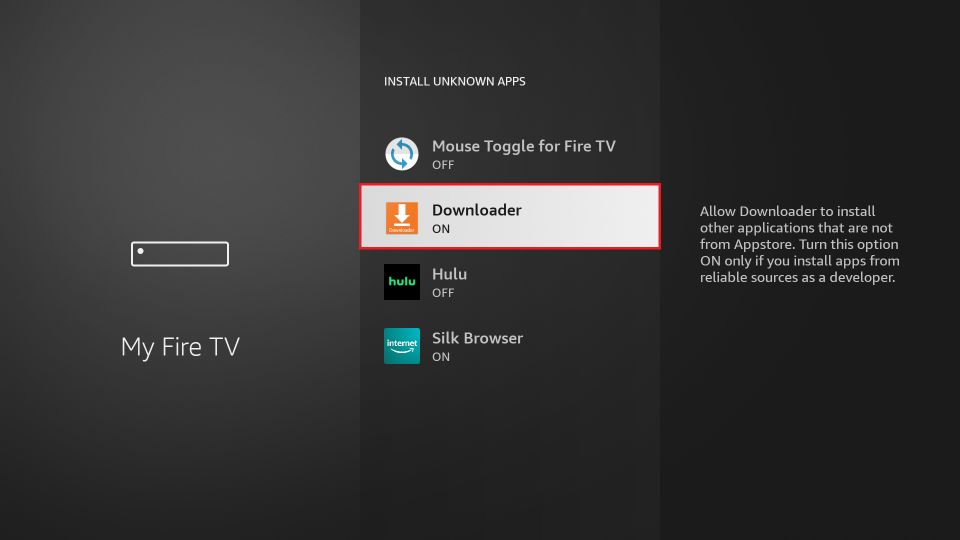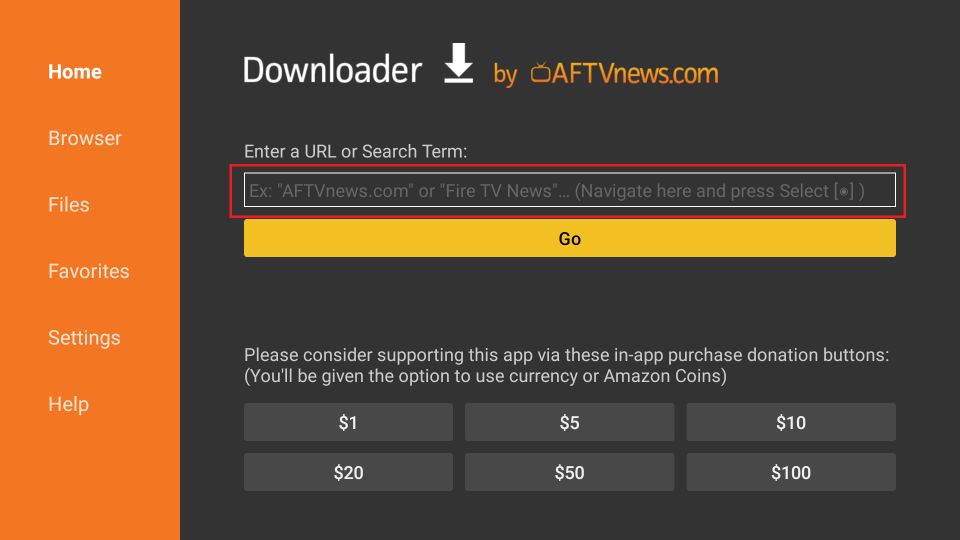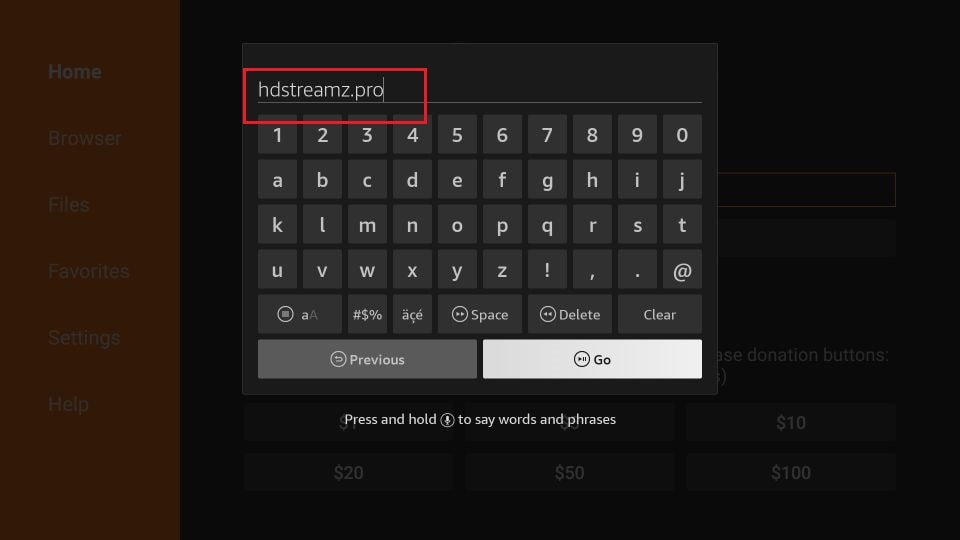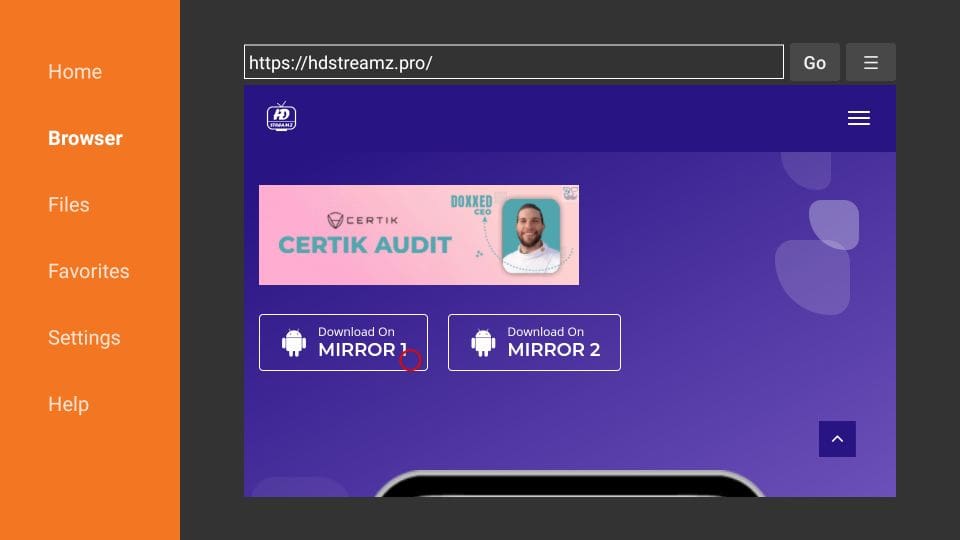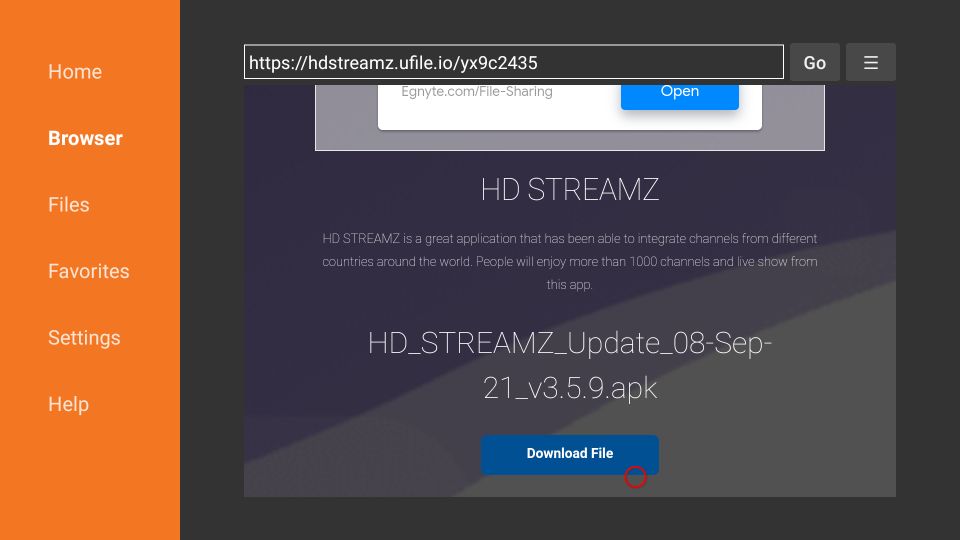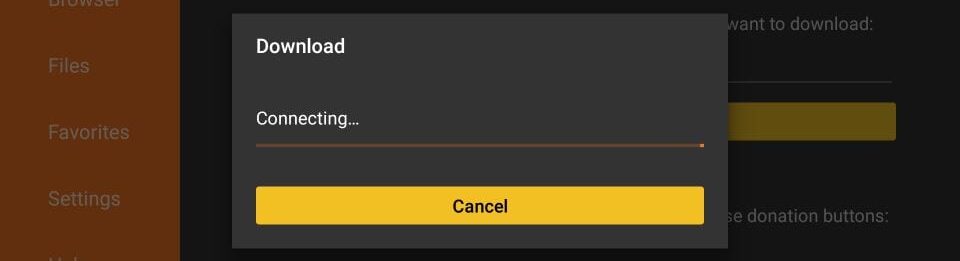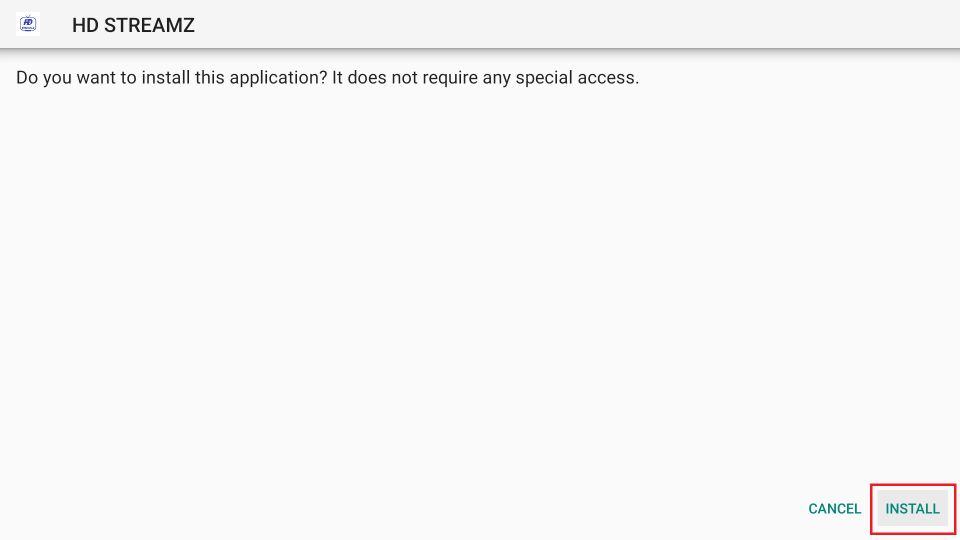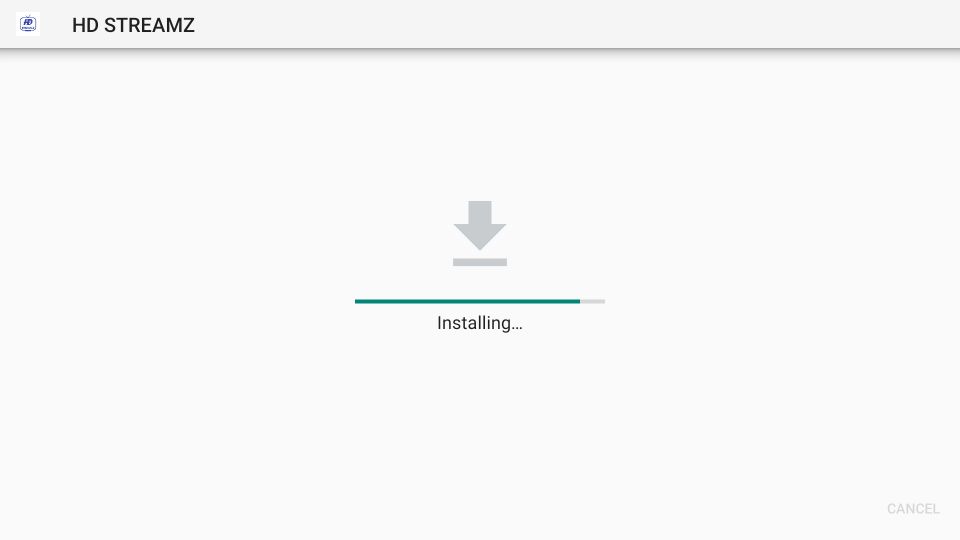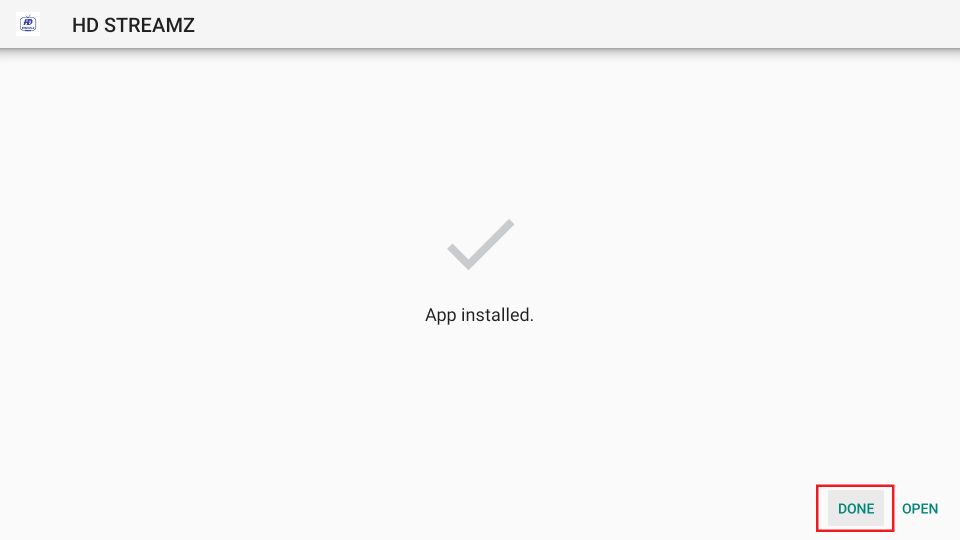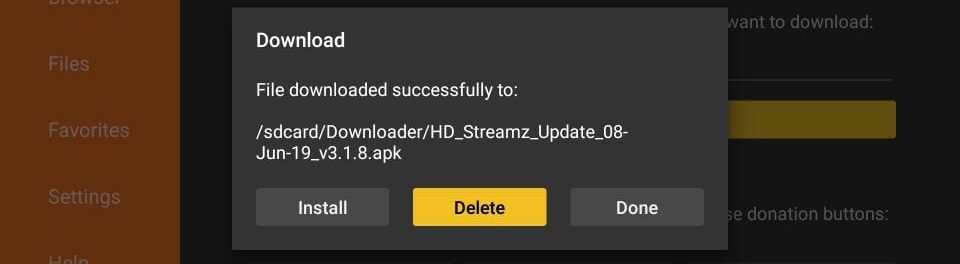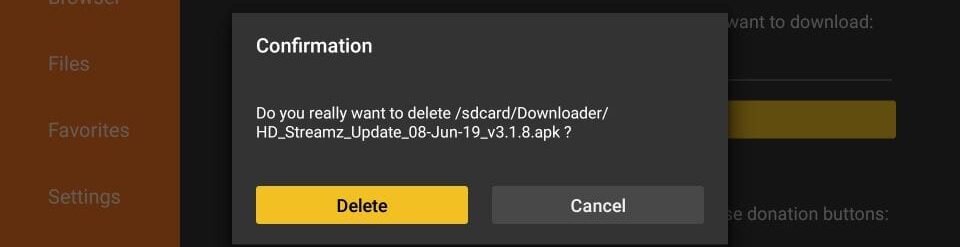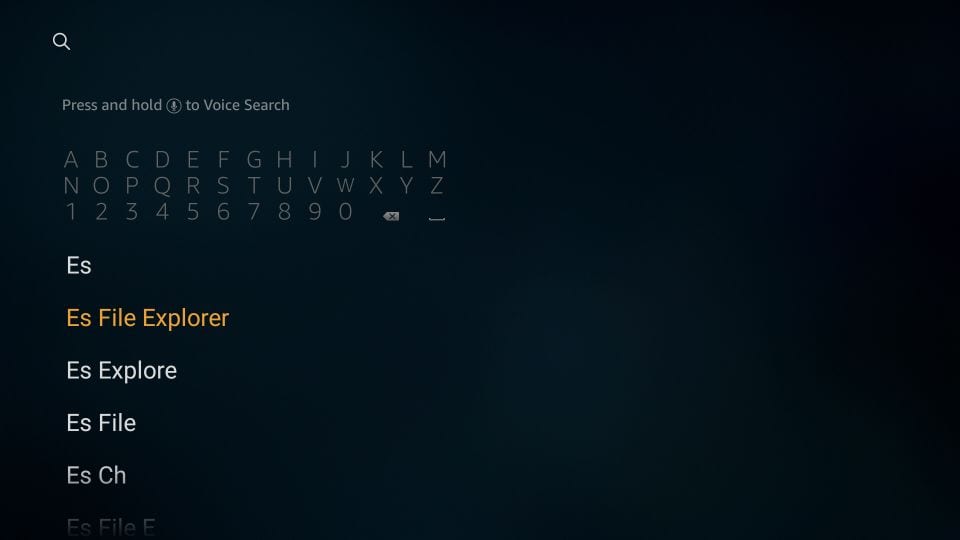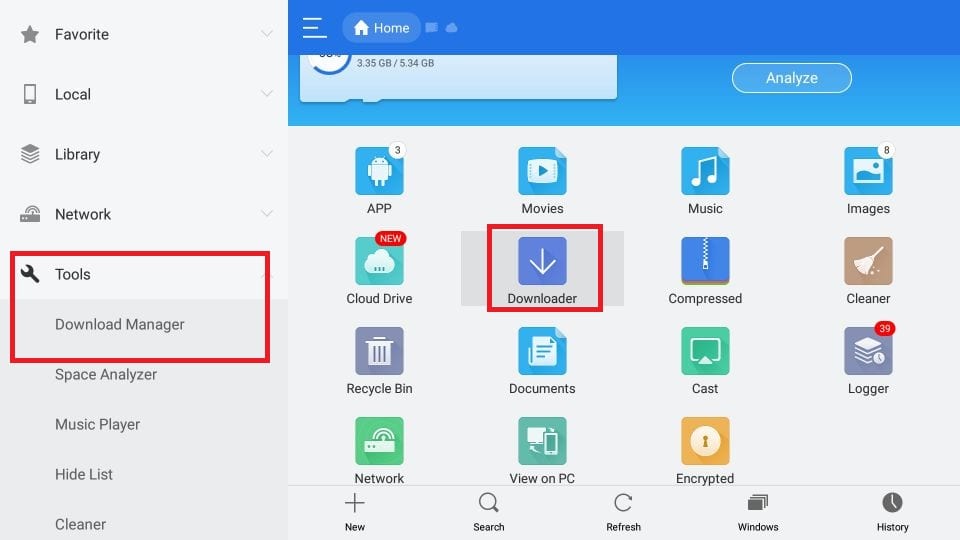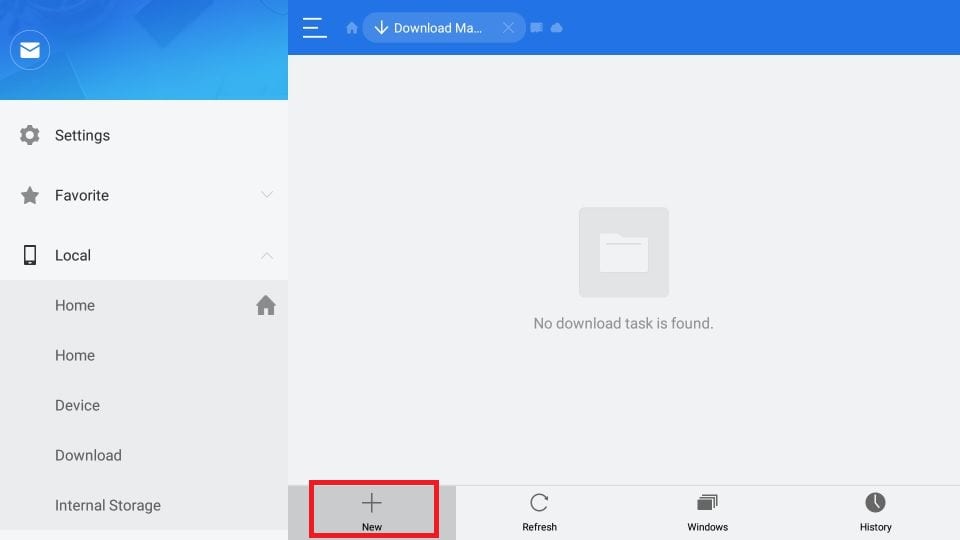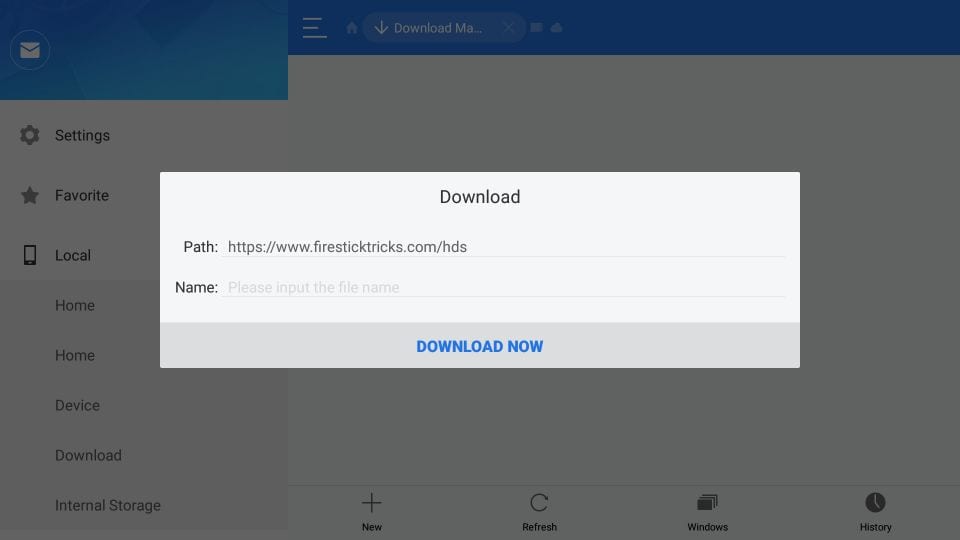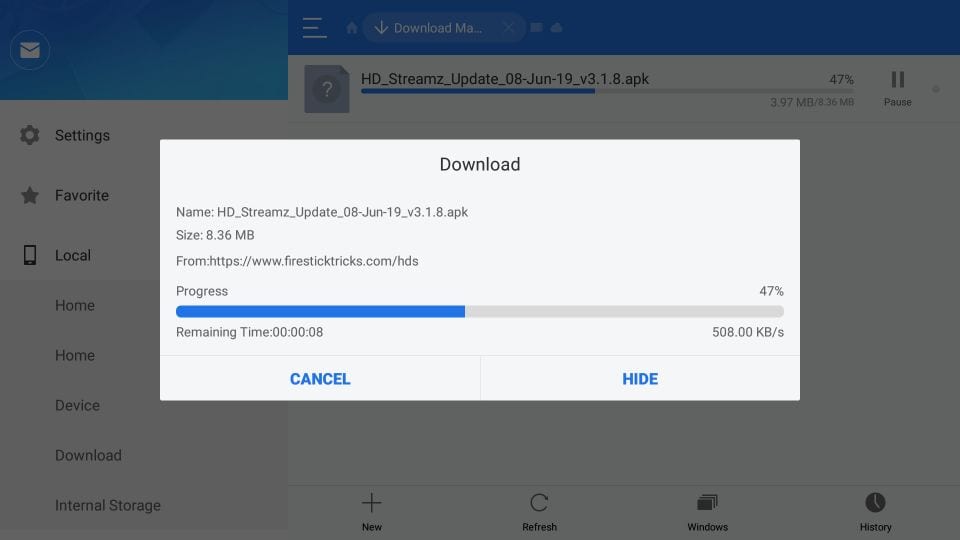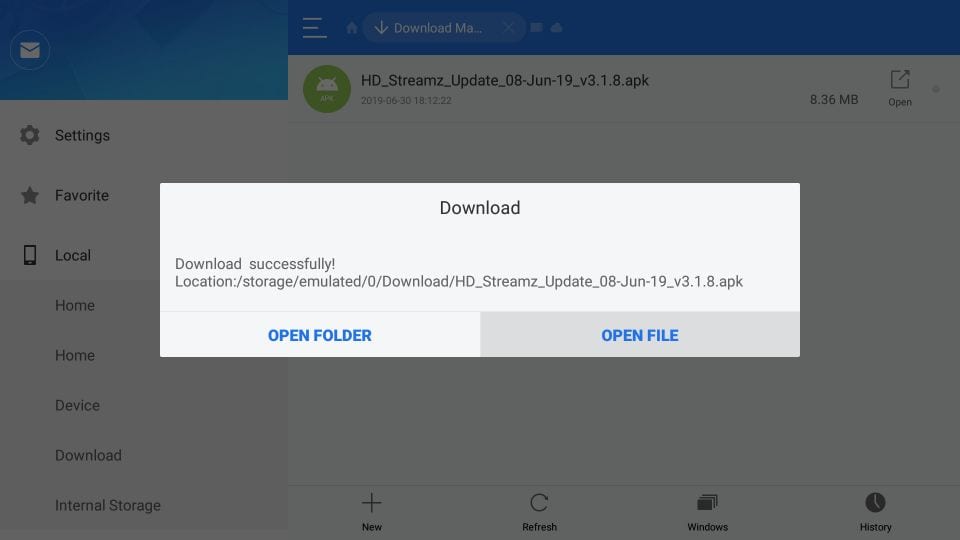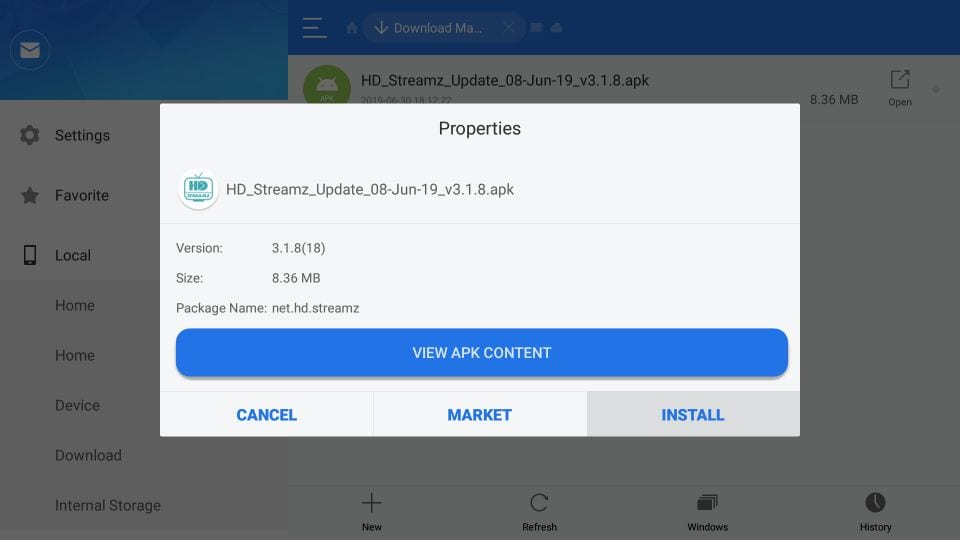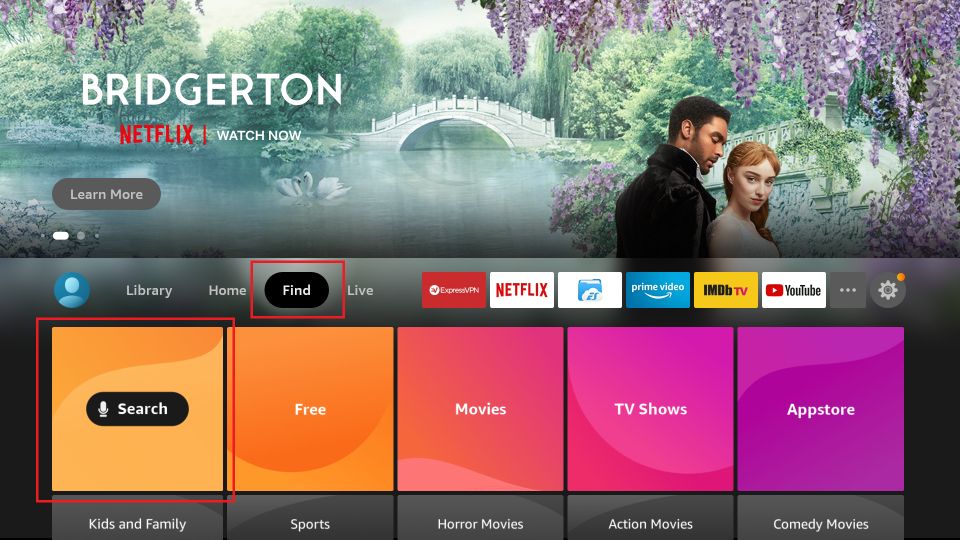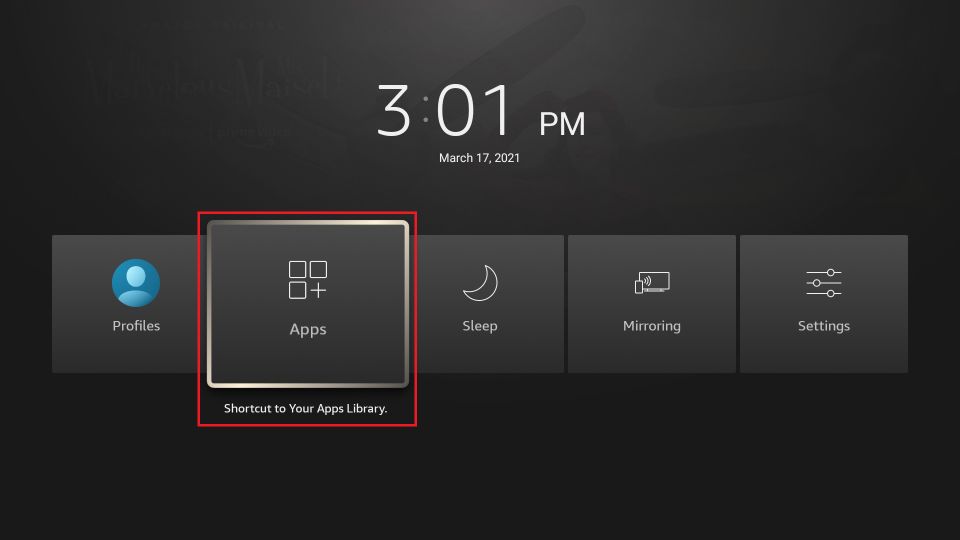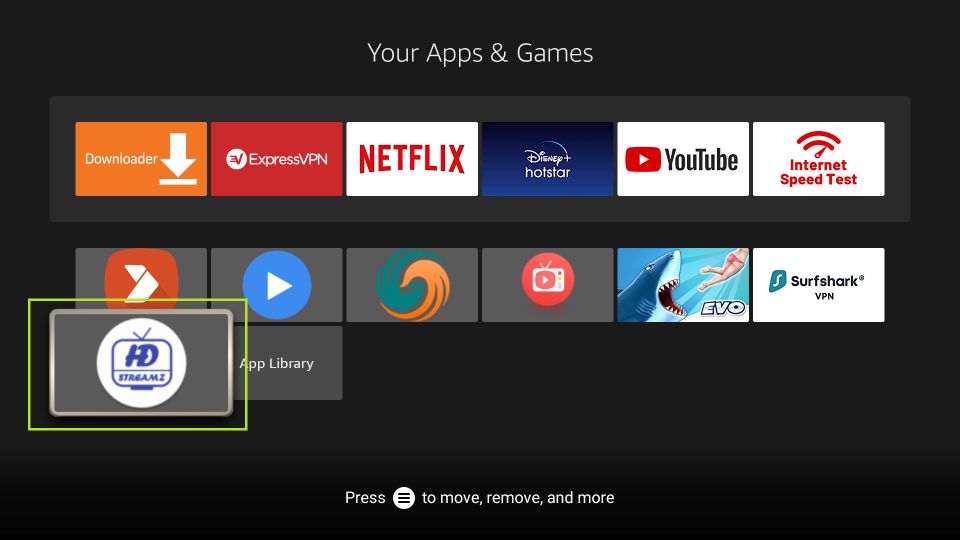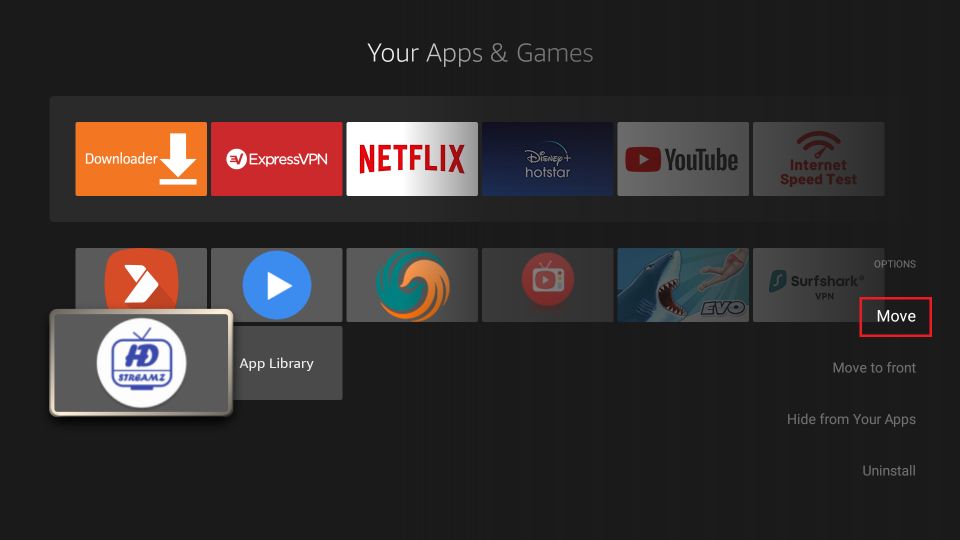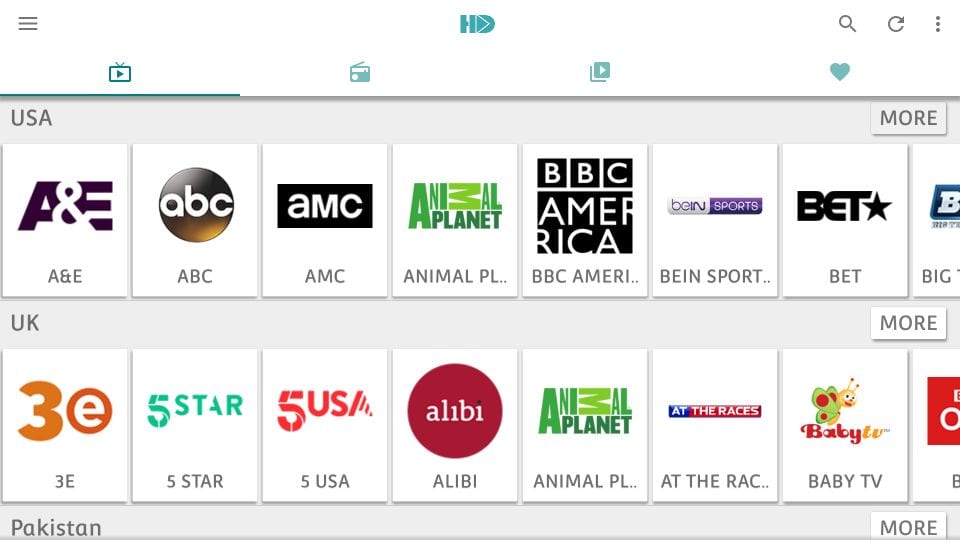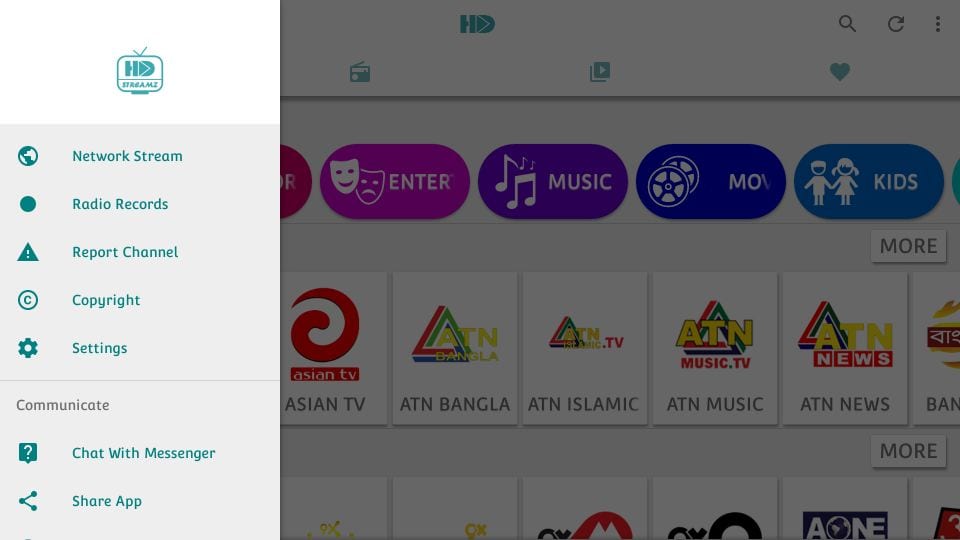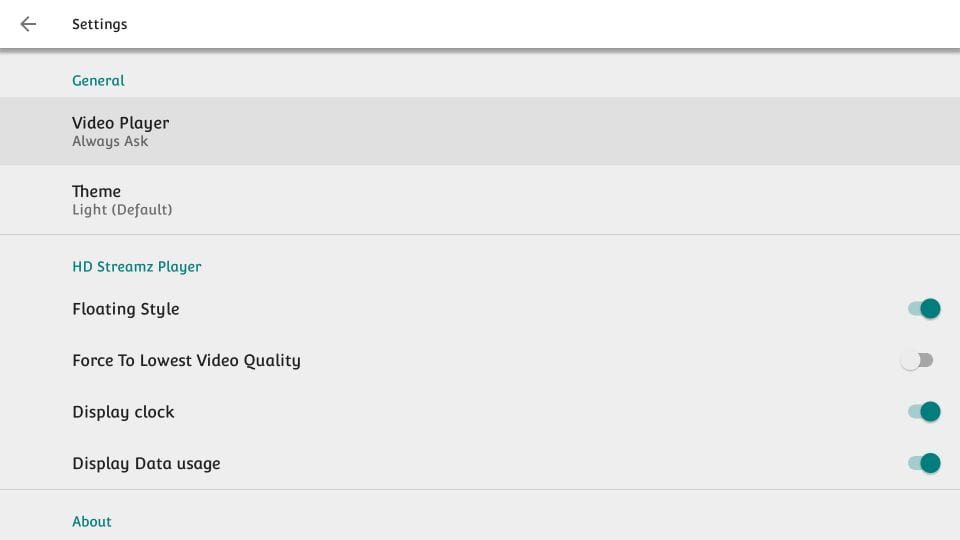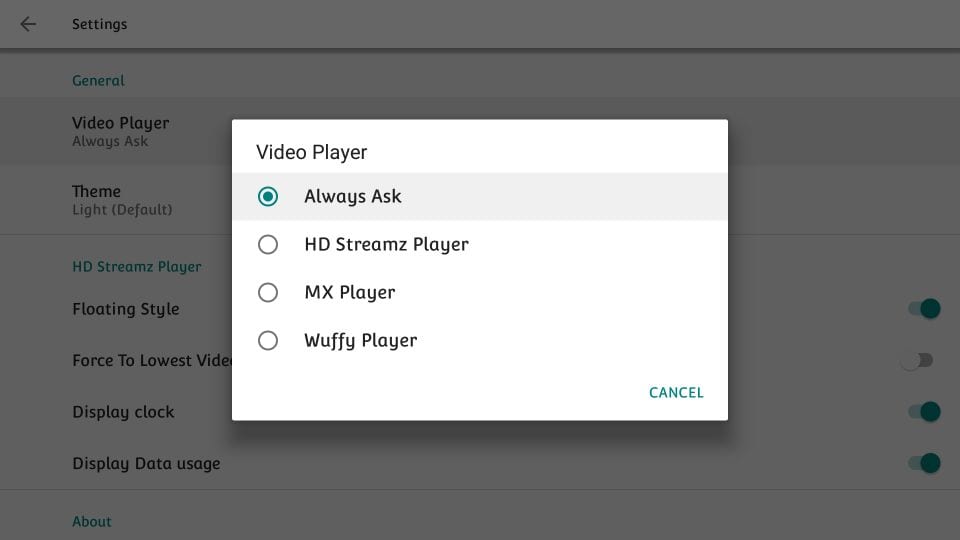In this walkthrough, I will guide you through the process to install HD Streamz on FireStick 4K. The same method works equally well on other Fire TV devices including Fire TV Stick4K, FireStick Lite, and Fire TV Cube, and even some older versions.
In this walkthrough, I will guide you through the process to install HD Streamz on FireStick 4K. The same method works equally well on other Fire TV devices including Fire TV Stick4K, FireStick Lite, and Fire TV Cube, and even some older versions.
HD Streamz is a FireStick app that features hundreds of Live TV channels from many parts of the world. You may watch live streams of channels from the USA, UK, France, India, and more.
The app also has Radio and On-Demand sections but they hardly have any interesting content. The app is best used for Live TV streaming. You will also find this app in our list of best apps for FireStick.
Steps to Install HD Streamz on FireStick
Let us get started with the installation process.
Attention, FireStick Users!
Governments and ISPs constantly monitor your online activity, and accessing copyrighted content on your Fire TV Stick could lead to serious trouble. Currently, your IP is visible to everyone. I strongly recommend getting the best FireStick VPN to mask your IP address and securely stream your favorites.
I personally use ExpressVPN, the fastest and most secure VPN available. Not only is it easy to install on any device, it comes with a risk-free 30-day money-back guarantee. Plus, if you're not 100% satisfied, you can always get a refund. ExpressVPN is currently also offering a whopping 3 extra months free on their annual plan!
Here are reasons why using a VPN at all times is essential.
Read: How to install & use a VPN on FireStick
Method 1: HD Streamz on FireStick using Downloader
Downloader is probably the most popular application to sideload or install third-party apps on FireStick.
Here are the steps you need to follow:
1. Install the Downloader app from the Amazon Store
You can do that by choosing the Find > Search option on the home screen

2. Just search for the Downloader app and follow the onscreen instructions to get it.
If you want detailed instructions, we have a complete guide on how to sideload apps on FireStick

3. Go to the main window of your FireStick and select the Settings in the menu

4. Click My Fire TV

5. Select and open Developer Options on the window that follows next

6. Click Install Unknown Apps

7. Turn ON Downloader

8. Run the Downloader app. This is the home window of the app. In the right section, click the field where it asks you to enter the URL

9. Now type the following source URL: hdstreamz.pro
Click GO

10. A webpage will load now. Scroll down if needed and click the Download link

11. On the next page, scroll down and click the download link again

12. Wait until the HD Streamz APK is downloaded on FireStick

13. The installation prompt is automatically triggered. Go ahead and click Install

14. Wait for the installation to finish. Takes less than a minute usually.

15. If you want to get started streaming right away, go ahead and click Open.
I am proceeding with Done. That’s because I am going back to the Downloader app to delete the APK file we downloaded. It is not needed anymore. Let’s remove it to clear some space.

16. Click Delete

17. And, click Delete again

Great! You are now all set to use HD Streamz FireStick app.
Method 2: Install HD Streamz on FireStick using ES File Explorer
Note: ES File Explorer will cost you $9.99 per month if you want to use it to install third-party apps like HD Streamz. This is just an alternate method in case you can’t get the Downloader app in your region/country.
ES File Explorer is a file manager application. However, it is also commonly used on Android devices as a sideloading utility. Here is how you can install the HD Streamz FireStick app using this app:
1. Download and install ES File Explorer on FireStick
This app is available on the Amazon Store. Go to the FireStick main window and select the magnifying glass (lens) option in the top-left corner
Look up for ES File Explorer. Follow the on-screen instructions to install it

2. Now go ahead and run the ES File Explorer app. You must see this launch screen.
You want to select the Downloader icon in the right section of this window. Or, you may go to the left section and open Tools > Download Manager

3. Now, you will find a small strip on the right part of the window, on the bottom. Click +New on that strip

4. What you see now is this dialogue box. Enter the Path as https://www.firesticktricks.com/hds
In the Name section, you may write any name you like. In fact, you may also leave it blank like I am doing

5. ES File Explorer reaches out to the server and begins to download the HD Streamz APK file on your device
The download may take a minute or more to complete

6. We will click Open file after the APK has been downloaded

7. Next, we click Install on this ES File Explorer prompt

8. On this system prompt, we choose and click Install

9. Now we wait. It will again take a minute to install HD Streamz on FireStick
10- HD Streamz App Installed notification is displayed once the app is installed. Click Open and it will launch the app right from this window. Or, if you wish to use it later, click Done
You may run the app at any time from Your Apps & Games area (demonstrated later in the guide)
Your FireStick / Fire TV is now all ready to stream your favorite content. However, before you start, I would like to warn you that everything you stream online is visible to your ISP and Government. This means, streaming free movies, TV shows, Sports might get you into legal trouble.
Thankfully, there is a foolproof way to keep all your streaming activities hidden from your ISP and the Government. All you need is a good VPN for Fire Stick. A VPN will mask your original IP which is and will help you bypass Online Surveillance, ISP throttling, and content geo-restrictions.
I personally use and recommend ExpressVPN, which is the fastest and most secure VPN. It is compatible with all kinds of streaming apps and is very easy to install on Fire TV / Stick.
We do not encourage the violation of copyright laws. But, what if you end up streaming content from an illegitimate source unintentionally? It is not always easy to tell the difference between a legit and illegal source.
So, before you start streaming on your Fire Stick / Fire TV, let’s see how to use ExpressVPN to keep your streaming activities hidden from prying eyes.
Step 1: Subscribe to ExpressVPN HERE. It comes with a 30-day money-back guarantee. Meaning, you can use it free for the first 30-days and if you are not satisfied with the performance (which is highly unlikely), you can ask for a full refund.
Step 2: Power ON your Fire TV Stick and go to Find followed by Search option.

Step 3: Now type “Expressvpn” (without quotes) in the search bar and select ExpressVPN when it shows up in the search results.

Step 4: Click Download to install the ExpressVPN app on Fire TV / Stick.

Step 5: Open the app and enter the login credentials that you created while buying the ExpressVPN subscription. Click Sign in.

Step 6: Click the Power icon to connect to a VPN server. That’s all. Your connection is now secure with the fastest and best VPN for FireStick.

You can also read more detailed info on using ExpressVPN with Fire TV / Stick.
How to Use HD Streamz on FireStick
You will notice that the HD Streamz app is not listed in the ‘Recent’ section on the home window of FireStick. Any app you have just installed can be accessed from the area, Your Apps & Games.
Press and hold the Home button on the remote for a few seconds. Click Apps on the popup window

When you are on the Your Apps & Channels window, scroll down to the bottom of the screen and select HD Streamz. Now, here is what you can do. Click the HD Streamz app and open it

Press the menu button (3 horizontal lines) on the remote. Click Move on the popup in the bottom-left of your display. Drag the app using the navigation keys. Drop it in the first row. HD Streamz will now be available on the home window of FireStick in the row Your Apps & Channels

Now that you know how to access HD Streamz, let us start using it.
This is the main screen of the app.

There are 4 tabs on the top as follows:
– Live TV
– Radio
– On-Demand
– Favorites
The On-Demand section is all but dysfunctional. You may not find any interesting content here. However, HD Streamz is primarily for Live TV.
The main window of the app opens to the Live TV tab by default. It has the ‘Explore Categories’ on the top. You may click a category to filter the Live TV channels accordingly.
The channels in the Live TV section are listed country-wise. As I write this guide, the USA category is third on this list after Bangladesh and India.
There aren’t a lot of options to explore in the Radio tab as well. You may find one or two interesting options though.
Every time you play a channel, HD Streamz will ask you to choose a player. You can avoid this by choosing a default player in the app Settings. Such as MX Player
Click the hamburger menu in the top-left corner of the app and click Settings

In the General category, click Video Player

Now choose the default player

Verdict
Let me start with an honest opinion. HD Streamz is not the greatest streaming app for FireStick. So, why this guide? For starters, it is a popular app and if you are here, I am assuming you were looking for it. Secondly, it has a decent collection of Live TV channels. Hence, I thought it would be a good idea to make you aware that it exists so that you can make an educated choice.
The app could be better though. Developers need to work a bit on the interface, which is not exactly smooth. It would also be nice if they could add more stations to the Radio section. And, of course, fewer ads never hurt anyone.
Related:
Legal Disclaimer
- FireStickTricks.com does not verify the legality or security of any add-ons, apps or services mentioned on this site. Also, we do not promote, host or link to copyright-protected streams. We highly discourage piracy and strictly advise our readers to avoid it at all costs. Any mention of free streaming on our site is purely meant for copyright-free content that is available in the Public domain. Read our full disclaimer.
Disclosure
- FireStickTricks.com is reader-supported blog. When you buy a product through links on our site, we may earn commission. Learn More