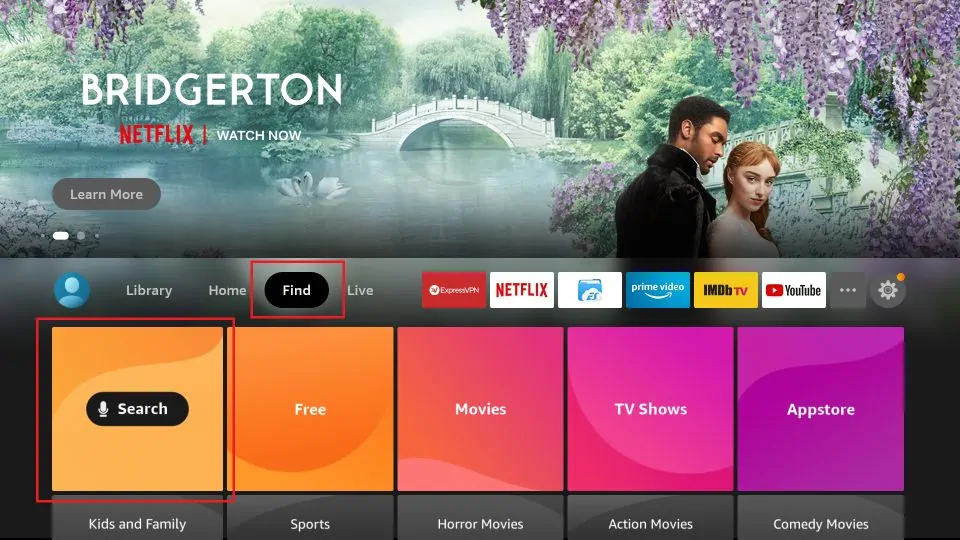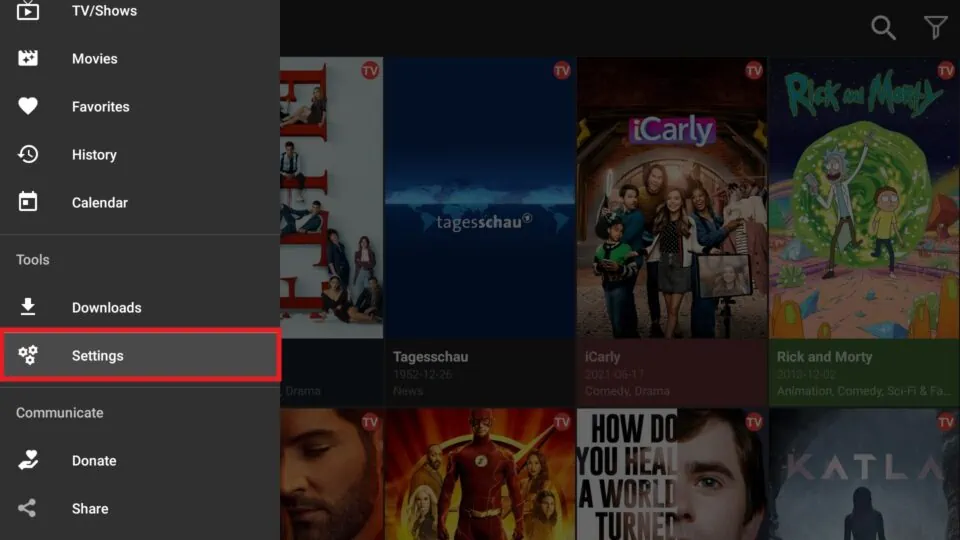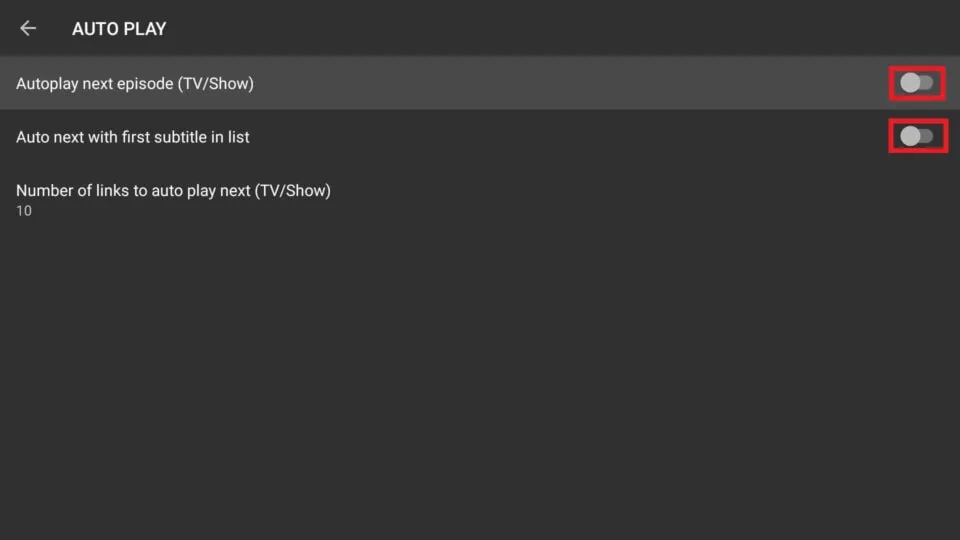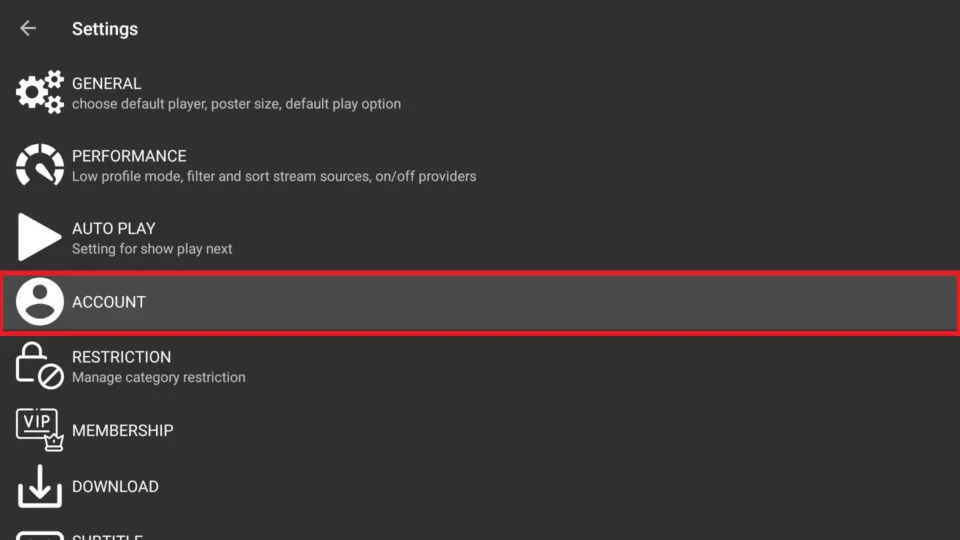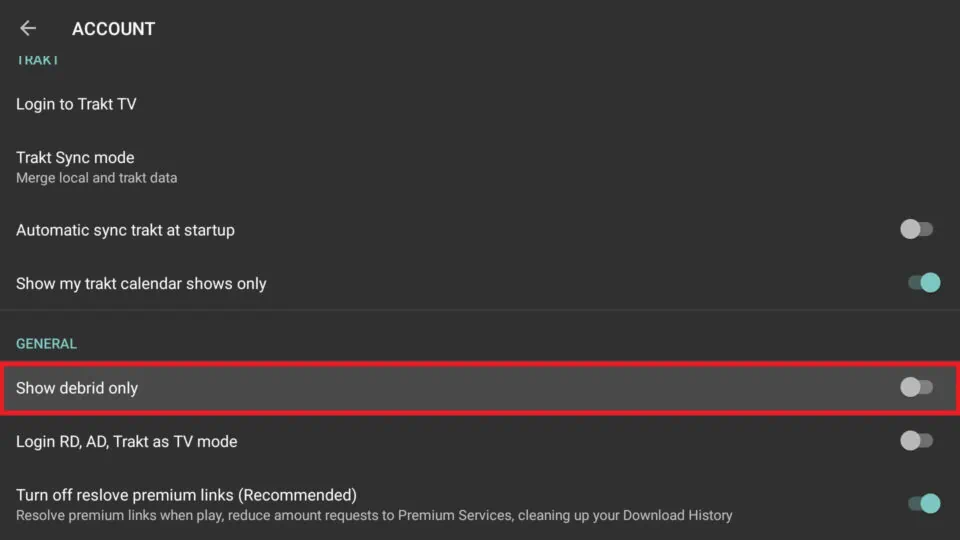In this guide, we will talk about Cinema HD APK not working and the best solutions to fix the problem. The instructions in this guide were created using an Amazon FireStick, but the solutions are generic and will work on any Kodi-compatible device, including any Amazon Fire TV device, Android TV boxes, NVIDIA SHIELD, Chromecast, Windows and Mac computers, iPhone and Android smartphones, and tablets.

Just like most popular video-on-demand apps, sometimes Cinema HD stops working. Considering that it is one of the best third-party streaming apps, this can leave tons of app users frustrated and dissatisfied. Whenever users discover the app is unavailable or experience a Cinema APK download error, users look for the reasons that Cinema HD is not working, as well as the best solutions to fix the issue.
If you happen to be experiencing this problem, you are in the right place. In this article, I will discuss the potential causes of this issue, and then I will show you the best solutions to get Cinema HD up and running again. We will also consider the best Cinema HD alternatives for your device in case you can’t get the app to work again.
Legal Disclaimer: This tutorial is purely educational. FireStickTricks.com doesn’t own, host, operate, resell, or distribute any streaming apps, addons, IPTV or services. The page contains some unverified services, and we are not certain whether they hold legal licenses to distribute the content. FireStickTricks.com does not verify the legality of each app/service in all regions. Do your due diligence if you use any of the unverified apps/services, and stream only content that is available in the public domain. The end-user shall be solely responsible for the media accessed.
What Is Cinema HD?
Cinema HD is one of the most popular and highly rated video streaming applications around. It lets its users enjoy video-on-demand content for free, including movies, TV shows, and plenty more content.
The Cinema APK is available on the FireStick, Fire TV Cube, Android phone, Android TV Box, and other Android devices, but it may be most popular on smart TV devices. For example, many cord-cutters who discover this application on their Fire TV Stick use it extensively, completely ditching cable TV.
The Cinema APK is as popular as it is because of the extensive collection of movies and TV shows that you can access in the app. In the Cinema HD app, there is no chance that you run out of streaming options. It provides you with links that it scrapes from host websites and displays in an elegant user interface. Its extensive library of content is regularly updated.
In addition, Cinema HD is generally a reliable app. The links it offers usually work well and are high quality, and the app does not crash often despite its being so popular.
What Causes Cinema HD to Stop Working?
As I mentioned earlier, Cinema HD is dependable and will work perfectly most of the time. However, from time to time, Cinema HD can experience a variety of issues that cause it to stop working.
These issues may include a download error, using an outdated version of the app, content being restricted due to geographical location, a server error, buffering issues, a connection error, crashing, black screen or gray screen errors, and videos being unavailable.
Attention, FireStick Users!
Governments and ISPs constantly monitor your online activity, and accessing copyrighted content on your Fire TV Stick could lead to serious trouble. Currently, your IP is visible to everyone. I strongly recommend getting the best FireStick VPN to mask your IP address and securely stream your favorites.
I personally use ExpressVPN, the fastest and most secure VPN available. Not only is it easy to install on any device, it comes with a risk-free 30-day money-back guarantee. Plus, if you're not 100% satisfied, you can always get a refund. ExpressVPN is currently also offering a whopping 3 extra months free on their annual plan!
Here are reasons why using a VPN at all times is essential.
Read:
How to Install and Use ExpressVPN on FireStick
How to Fix If Cinema HD Is Not Working
Now that you know the potential reasons Cinema HD is not working correctly for you, let’s move on to the best solutions to help fix the problem.
Cinema HD is a third-party application. In contrast to official apps, you must discover the root cause of the issues yourself and fix them. That is because this app and other third-party apps typically do not get the regular bug fixes that official applications do.
This list of the best solutions to fix Cinema HD errors will make things much easier for you. It will also give you a clear idea of how to tackle similar issues going forward. Go through each of them until you find one that resolves the issue on your FireStick or other devices.
Method 1: Check Your Internet Connection
The likeliest reason Cinema HD is not working properly comes down to your internet connection. Because the app requires the internet to work, when there is no connection, you will be unable to stream any media content on the app.

The issue may also stem from a poor internet connection. Sometimes, your internet may be connected just right but the connection speed is poor. When this happens, the Cinema HD app is unable to connect optimally to the server to provide you with video content. A slow connection speed could be the result of speed throttling by your ISP for exceeding your data limit.
To resolve connection issues, check your router and device to confirm whether a connection has been established. If it has, run your connection troubleshooter to see if you used the right settings. If you can’t find the issue, your bandwidth may have been throttled by your ISP, in which case you can use a VPN app to bypass the throttling.
Method 2: Enable Unknown Sources If Unable to Install
Cinema HD is not available on the Google Play Store or the official Amazon App Store. That means that it must be sideloaded to your Android phone or FireStick. If you experience a download error while trying to install Cinema HD, it’s likely that your device has not been set up to accept third-party applications.
To change this, you must enable apps from unknown sources to be installed.
1. Press and hold the home button on your FireStick remote. When the menu appears, click Settings.

2. Click My Fire TV.

3. Select
Developer Options.

4. If your developer options show Apps from Unknown Sources, simply select it to toggle it ON.
If you see Install unknown apps, select it to see the list of your apps. Find the app you’ll use to sideload the Cinema APK (probably Downloader) and select that app to toggle it ON.

Method 3: Update the Cinema HD APK to the Latest Version
Ideally, app developers provide new updates to fix glitches, errors, and bugs and to update apps with new and improved features. If you continue to use the older version of an app long after it has a newer version, you stand to miss out on all those benefits and experience even more technical issues.
For example, black screen errors can be caused by an outdated app. Eventually, older app versions may become completely obsolete and cease to work entirely.
If your Cinema APK is not working as it should and you are still using an older version of the app, you should update to the latest version. By now, you should be using a Cinema HD v2 build at least.
Here’s how to update to the latest version of Cinema HD APK on FireStick:
1. Press and hold the home button on your FireStick remote. When the menu appears, click Settings.

2. Click My Fire TV.

3. Select Developer Options.

4. If your developer options show Apps from Unknown Sources, simply select it to toggle it ON.
If you see Install unknown apps, select it to see the list of your apps. Find the app you’ll use to sideload the Cinema APK (probably Downloader) and select that app to toggle it ON.

5. Press and hold the home button on your FireStick remote. When the menu appears, select Apps.

6. Find and select Cinema HD to launch the app.

7. Select the menu button in the Cinema HD app, in the top-left corner.

8. Scroll down until you get to New Updates Available toward the bottom of the menu.

9. Select Install and the new version will download and install on your device.

If this method doesn’t update the Cinema app, you can reinstall the latest Cinema HD APK manually.
Method 4: Clear Cache and Data
Sometimes you’ll experience constant buffering when you try to stream videos on Cinema HD. Other times, a video that you’re streaming may stop playing all of a sudden. Most of the time, both of these errors are caused by the cache on your device.
This cached memory on your device stores repeatedly used functions and information. These can add up over time and lead to lags, buffering, sluggish link scraping, latency issues, and your app stopping suddenly. To fix this error, you must clear the cache.
Clearing the cache on your Cinema HD will not result in the loss of any of your app data. Here’s what to do on your FireStick:
1. Press and hold the home button on your FireStick remote. When the menu appears, click Settings.

2. Click Applications.

3. Select Manage Installed Applications.

4. Select Cinema HD from the list of your installed applications.

5. Click Clear cache.

After clearing the cache, check if the issue has been fixed. If the issue has not been fixed, move on to clearing the app data for Cinema HD.
Note: Clearing app data will reset Cinema HD, clearing all bookmarks, watch lists, and other settings in the app.
To clear the app data for Cinema HD on your FireStick, follow steps 1–4 from the above method. For step 5, select Clear data instead.

Method 5: Use a VPN
Your Cinema APK may not work properly on your device if your ISP blocks streaming from third-party apps or if your government denies access to the host websites that it pulls links from. In either of these situations, a VPN is the solution you’re looking for.
 I strongly recommend using a VPN with free or low-cost streaming services even if they are working properly.
I strongly recommend using a VPN with free or low-cost streaming services even if they are working properly.
A trusted VPN will cloak your device from the eyes of your ISP and the government. It will help you to bypass streaming blocks and geographical restrictions. Furthermore, VPNs allow you to stream smoothly by preventing your ISP from applying bandwidth throttling to your connection.
I personally use and recommend ExpressVPN, which is the fastest and most secure VPN service. It comes with no-questions-asked 30-day money-back guarantee in case you change your mind later.
Here’s how to install and start using ExpressVPN on FireStick:
Step 1: Subscribe to ExpressVPN HERE. It comes with a 30-day money-back guarantee. Meaning, you can use it free for the first 30-days and if you are not satisfied with the performance (which is highly unlikely), you can ask for a full refund.
Step 2: Power ON your Fire TV Stick and go to Find followed by Search option.

Step 3: Now type “Expressvpn” (without quotes) in the search bar and select ExpressVPN when it shows up in the search results.

Step 4: Click Download to install the ExpressVPN app on Fire TV / Stick.

Step 5: Open the app and enter the login credentials that you created while buying the ExpressVPN subscription. Click Sign in.

Step 6: Click the Power icon to connect to a VPN server. That’s all. Your connection is now secure with the fastest and best VPN for FireStick.

You can also read more detailed info on using ExpressVPN with Fire TV / Stick.
Method 6: Turn Off the Auto Play Option
Cinema HD comes with an auto-play feature. When this feature is activated, the app automatically chooses a link and attempts to play that link when you select movies or TV shows. If the links are broken, then you may experience Cinema HD playback failure.
If auto-play is turned on, you may find it frustrating when links fail to stream. The way out is to change the setting to allow you to select streaming a link yourself. Here’s how you can do that.
1. Click the menu icon in the top-left corner.

2. Select Settings.

3. Turn off the first two settings called Autoplay next episode (TV/Show) and Auto next with first subtitle in list. Then check a few different movies or shows to see if the links you manually select work any better. If turning off these settings didn’t solve your problem, you may wish to turn them on again.

Method 7: Set Up Real-Debrid or AllDebrid
Another method of handling too many broken or corrupted streaming links is to add a premium debrid account. Cinema HD allows the integration of services like Real-Debrid and AllDebrid that ensure you get the highest quality links available. Debrid services also help to cut down on buffering.
Here’s how to set up Real-Debrid on Cinema HD
Method 8: Disable Show Debrid Only
Not every Cinema HD user has a debrid subscription or is interested in getting one. If you are in that camp, then the application may not work well if it is set up to only show debrid links. It may just show a blank gray screen.
To turn off this option and view non-debrid links, follow these steps.
1. On the Cinema HD home screen, click on the menu icon.

2. Go to Settings.

3. Select Account.

4. Scroll down to the General section. If Show debrid only is enabled, click on the option to toggle it off.

Method 9: Try Alternatives to Cinema HD
If you have tried all the potential solutions listed above and your Cinema HD is not working still, you may have to consider an alternative to the application.
There are few third-party TV shows and movie apps that are rated better than Cinema HD. However, some streaming apps provide a comparable service in terms of function, interface, reliability, and content collections.
Read: Best Cinema HD Alternatives
Wrapping Up
That’s it—these are the best solutions if Cinema HD is not working on your phone, FireStick, or other streaming devices. I tried to include all possible issues and solutions in this article. Try each of them to see if one will fix Cinema HD for you. If you think I’ve left out important information or you have anything to add about Cinema APK, please leave a comment below.
Related:
Legal Disclaimer - FireStickTricks.com does not verify the legality or security of any add-ons, apps or services mentioned on this site. Also, we do not promote, host or link to copyright-protected streams. We highly discourage piracy and strictly advise our readers to avoid it at all costs. Any mention of free streaming on our site is purely meant for copyright-free content that is available in the Public domain. Read our full disclaimer.Disclosure - FireStickTricks.com is reader-supported blog. When you buy a product through links on our site, we may earn commission. Learn More

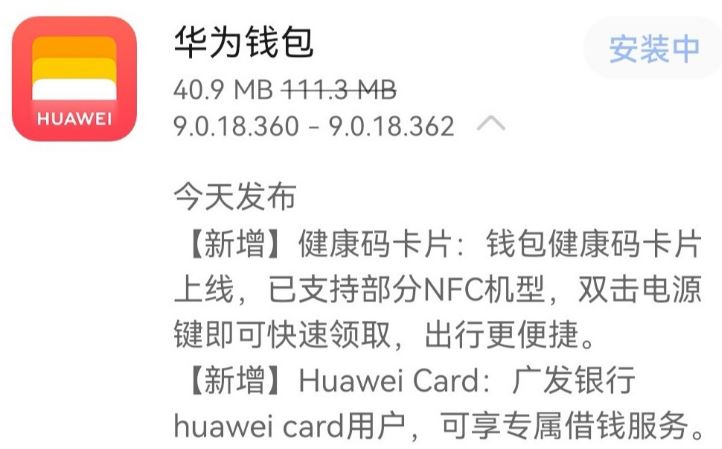





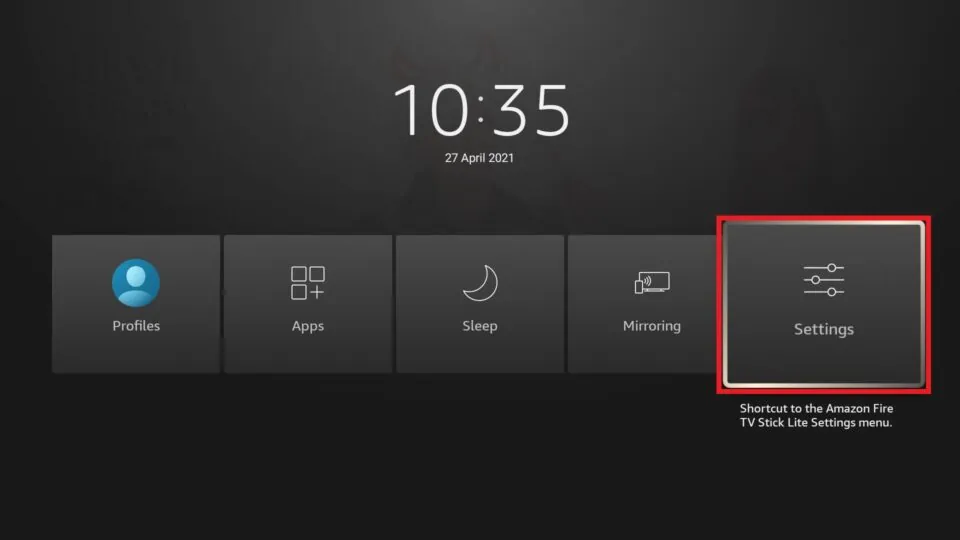
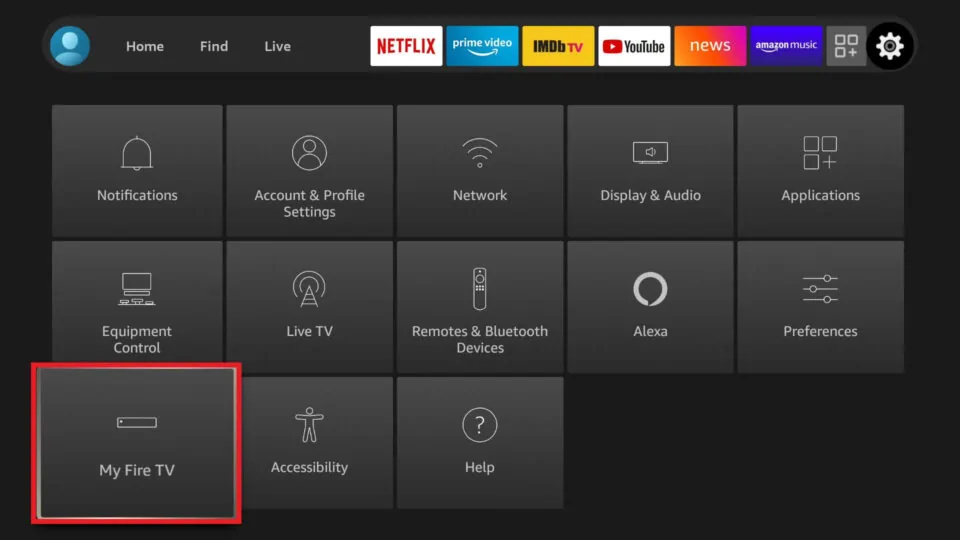
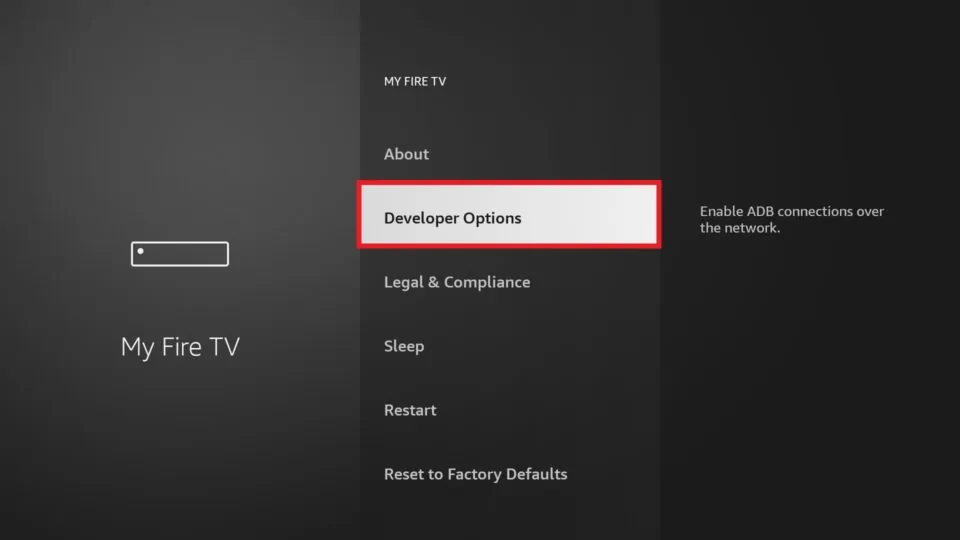
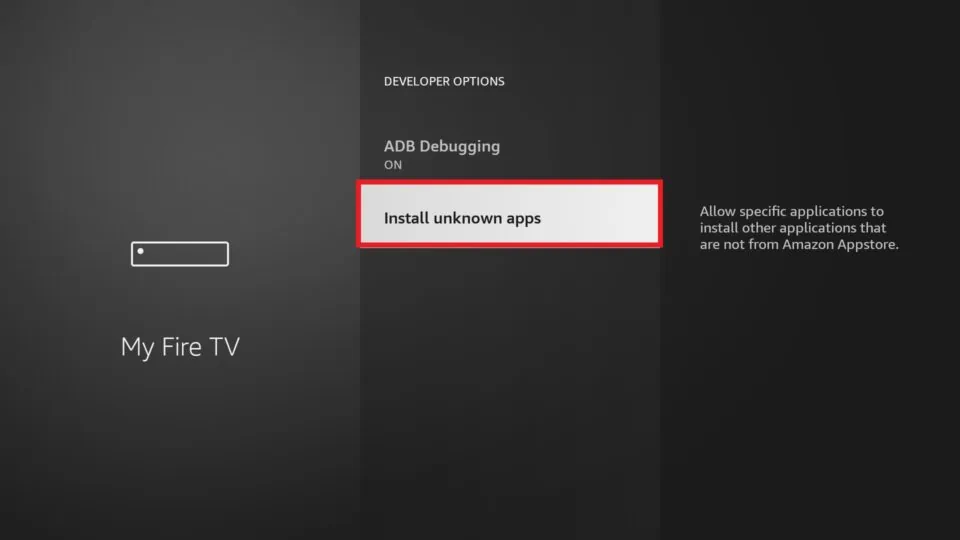
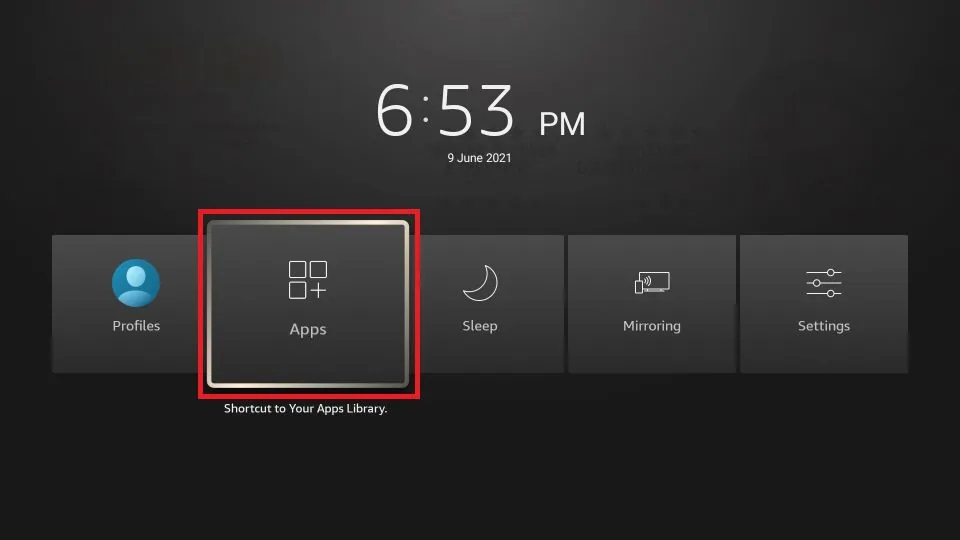

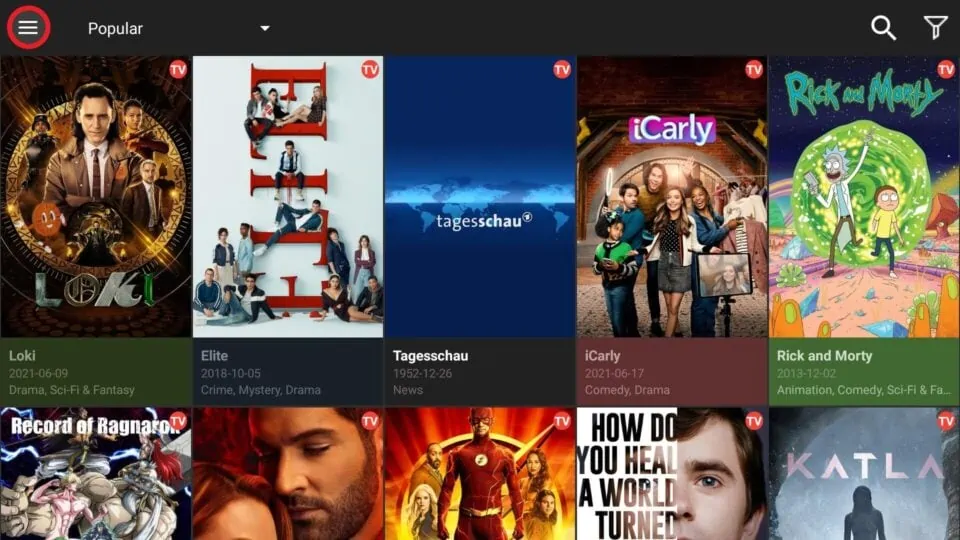
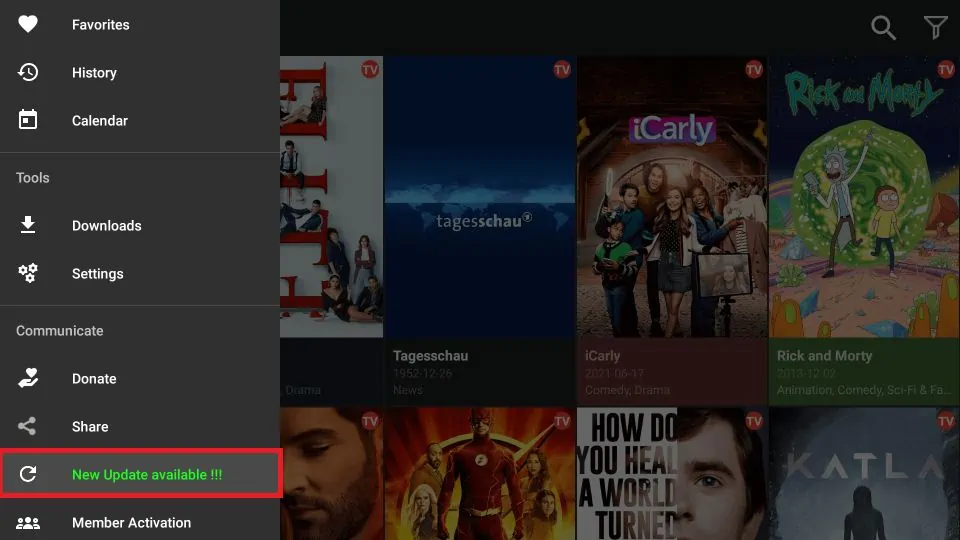
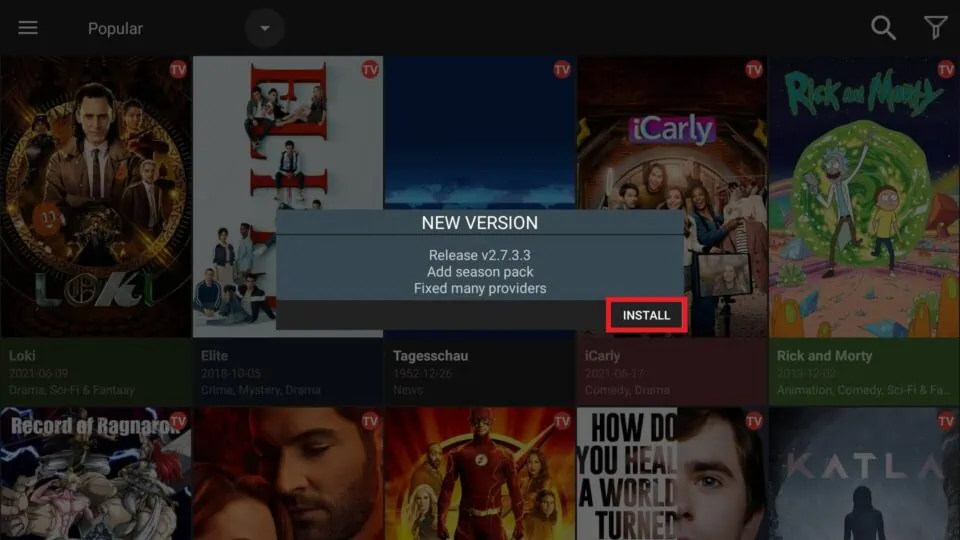
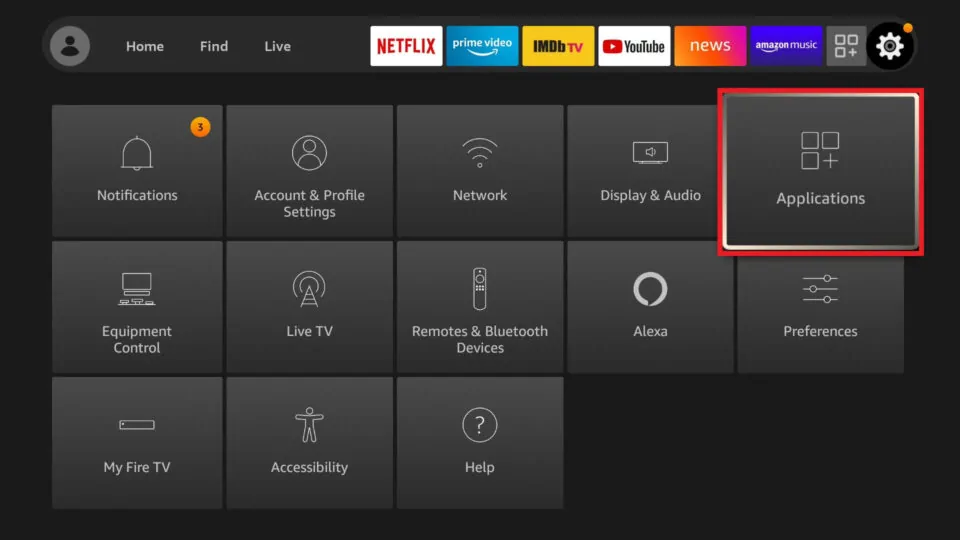
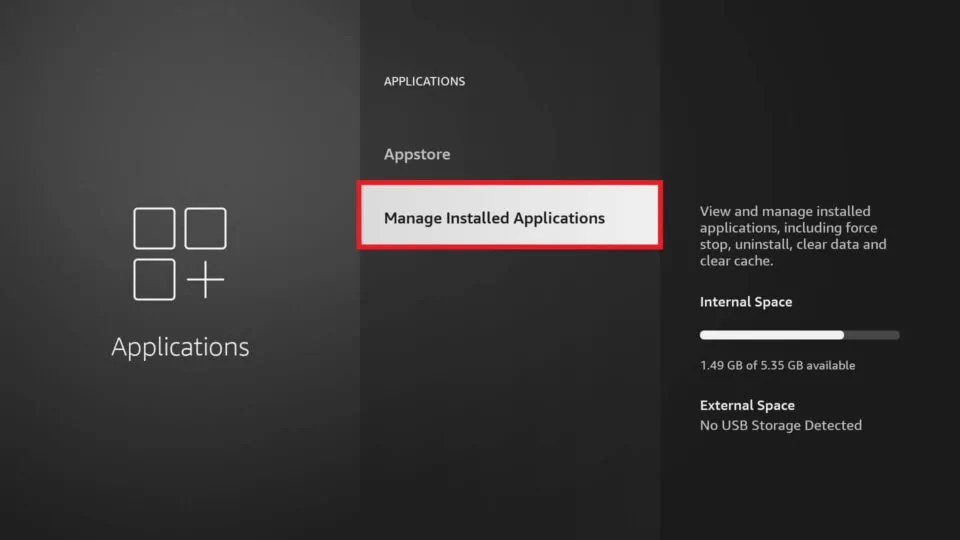
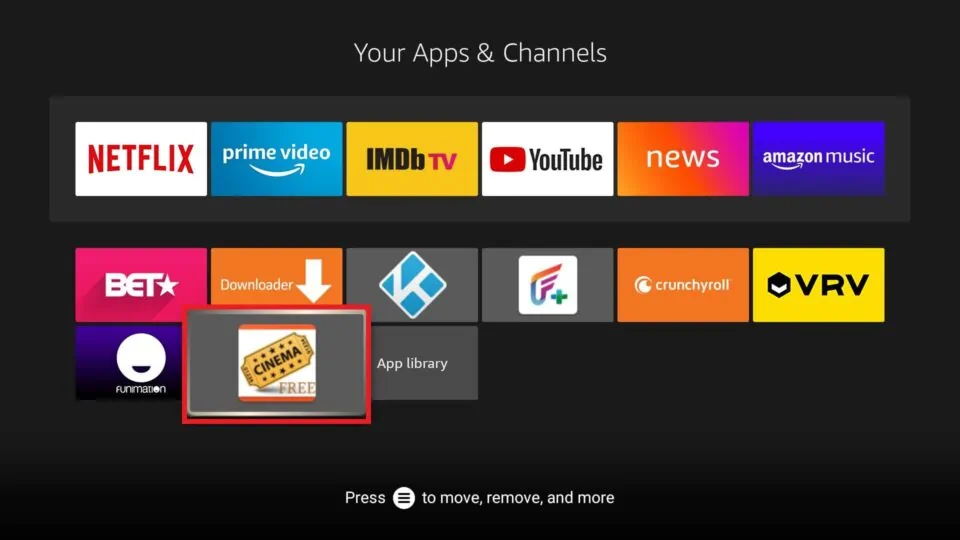
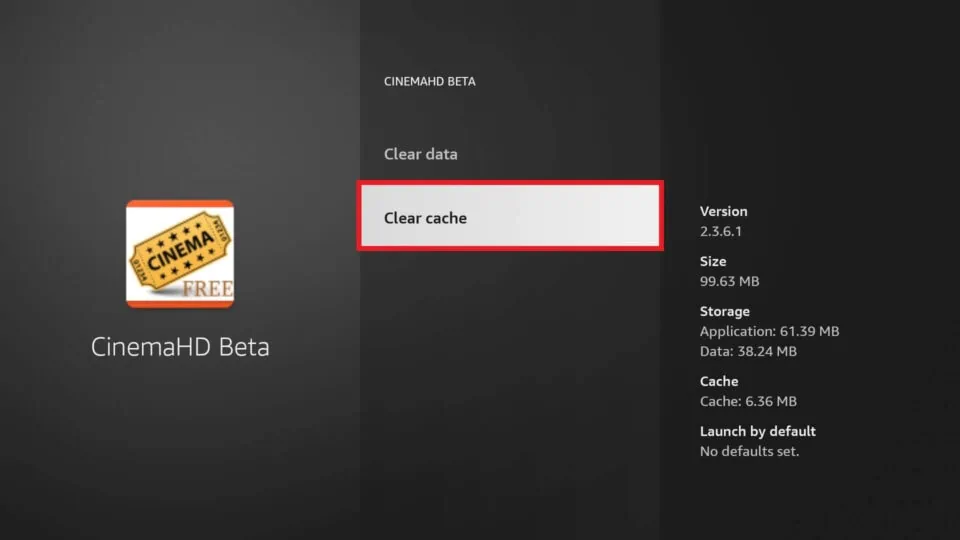
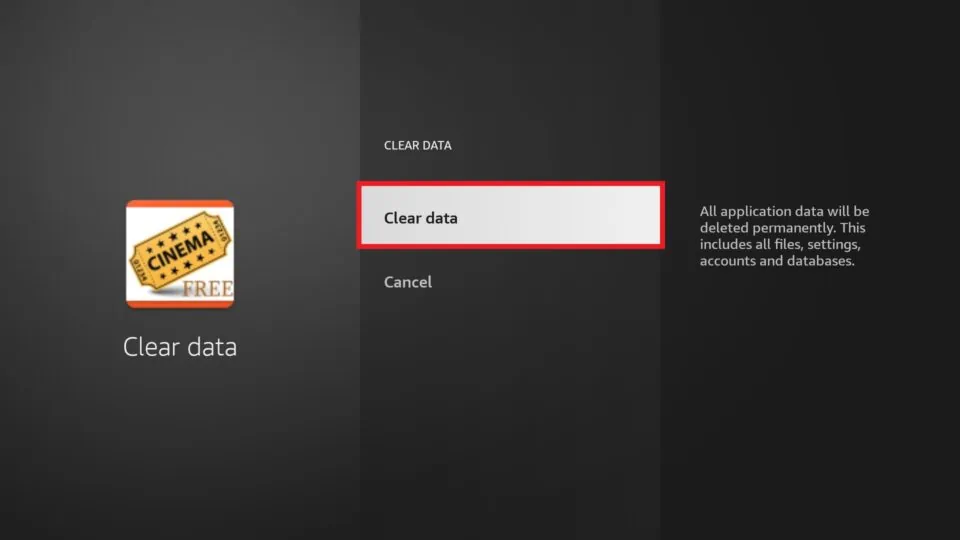
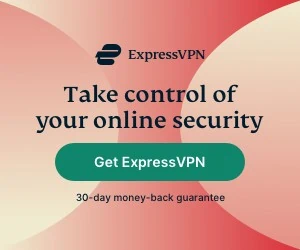 I strongly recommend using a VPN with free or low-cost streaming services even if they are working properly.
I strongly recommend using a VPN with free or low-cost streaming services even if they are working properly.