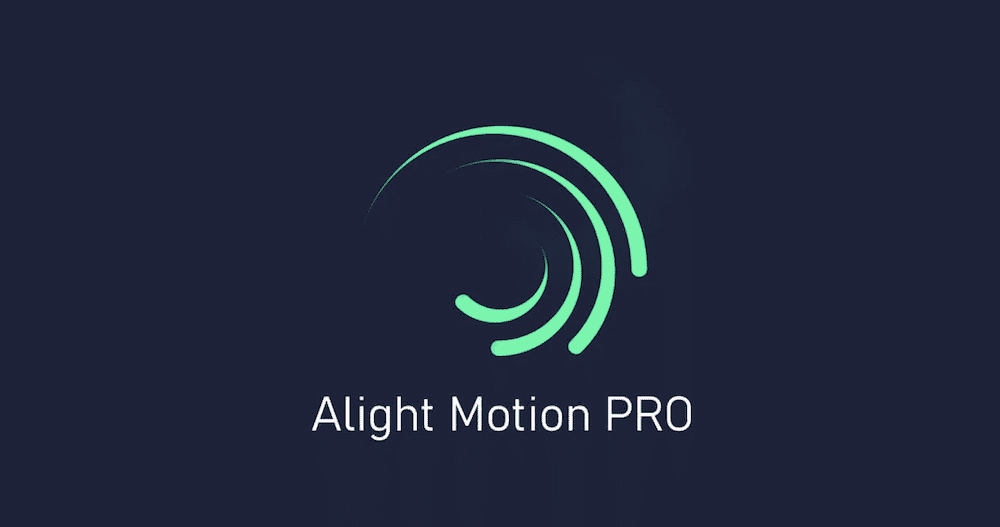The Samsung Galaxy Watch 4 offers support for a wide array of health tracking and fitness features. However, some of these features are not available to all users. For instance, the ECG and blood pressure features are restricted to certain regions, and you can’t use them when the watch is paired with a non-Samsung phone even in supported regions. Thankfully, there’s a workaround to get these features across all regions, even on non-Samsung devices. If you’re using your Galaxy Watch 4 with a non-Samsung phone or don’t have access to the features due to the regional restrictions, here’s how you can enable ECG and blood pressure on your Galaxy Watch 4.
To enable ECG and blood pressure monitoring on the Samsung Galaxy Watch 4 in unsupported locales or with a non-Samsung phone, you’ll need to install the modded Samsung Health Monitor app from XDA Senior Member Dante63. You will have to install the modded app on both your phone and the Galaxy Watch 4 to use these features. Follow the steps provided below to install the modded Samsung Health Monitor app. However, before you proceed, download all the required files from the link provided below.
Download the modded Samsung Health Monitor app
The Google Drive folder linked above includes all the files you’ll need to enable ECG and blood pressure monitoring on your Galaxy Watch 4. It also includes a couple of guides to help you out in case you get stuck somewhere during the process.
Note: Before you proceed with the steps provided below, make sure you have the Galaxy Wearables app installed on your phone and paired with your Galaxy Watch 4. Be sure to install the Galaxy Watch 4 plugin from the Play Store as well.
Install the modded Samsung Health Monitor app on your phone
Installing the modded Samsung Health Monitor app on your phone is a pretty simple and straightforward process. Just locate the modded app in the Drive folder linked above (labeled Phone.WearOS.SHM.MOD.X.X.X.XXX.dante63.apk) and transfer it to your phone’s root directory.
On your phone, use a file explorer to navigate to the root directory and locate the modded APK.
Note: For the purpose of this post, I’m using a OnePlus 10 Pro and the stock OxygenOS MyFiles app. If you don’t have a file explorer on your phone, you can download any of the options listed in our collection of the best file manager apps for Android.
Tap on the modded Samsung Health Monitor APK to install it. You should now see a permissions pop-up to install apps from unknown sources. Follow the prompts to head over to the device settings and allow app installations from the file manager.
You should instantly see another pop-up with an Install button. Tap on it to install the app and then tap on Done on the following pop-up to complete the installation.
That rounds up the easy part. Now, let’s move on to the complex bit, which is installing the modded Samsung Health Monitor app on the Galaxy Watch 4 using ADB.
Install the modded Samsung Health Monitor app on your Galaxy Watch 4
Installing the modded Samsung Health Monitor app on the Galaxy Watch 4 requires ADB. If you’re not familiar with installing ADB on your PC, you’d be glad to know that Dante63 has provided a simple solution.
Open the Watch SHM MOD WearOS folder in the Google Drive folder linked above. Then, open the READ ME -ADB Manual instructions folder and extract the contents of the ZIP file in the folder to your desktop. Now, double-click the Minimal ADB Fastboot executable and follow the instructions provided in the installation wizard to set up ADB.

A command prompt window should pop up as soon as you complete the installation. If it doesn’t, simply navigate to the directory when you installed Minimal ADB Fastboot and double-click on the file labeled cmd-here.
Before you proceed any further, you need to enable the ADB debugging and Debug over Wi-Fi settings on your Watch. To enable these options, you’ll first have to turn on Developer Options. To do so, head over to the device settings on your watch, scroll all the way down to the About watch option, and tap on it.
On the following page, select the Software option and then tap on the Software version on the following page a few times to enable the Developer mode.
Jump back to the device settings and select Developer options. Then, tap on the toggles next to the ADB debugging and Debug over Wi-Fi settings to enable them.
Note: If your watch is configured to connect to a Wi-Fi network, it should now automatically connect to the saved network and show you the IP underneath the Debug over Wi-Fi
option. If you’re not connected to Wi-Fi, head over to the Connections
option on the main settings page and connect to a Wi-Fi network. Make sure you’re connected to the same Wi-Fi network on your PC. You can also use your phone’s mobile hotspot for this purpose.
Once you’re connected to Wi-Fi, tap on the active connection and note down the IP address mentioned on the following page.

Head back to the Minimal ADB and Fastboot command prompt window on your PC and type “adb connect” followed by the IP address from the previous step.

You should instantly see a prompt on your watch asking you if you’d like to allow debugging. Select OK, if you just want to allow debugging one time, or Always allow from this computer, if you don’t want to repeat the process again.
Now, set your watch aside, type the following ADB command, and hit Enter to install the modded Samsung Health Monitor app on the watch. For this command to work as intended, you need to have the modded Samsung Health Monitor APK in the same directory as the file labeled cmd-here. Also, replace the X in the command mentioned below with the current version number of the APK.
adb -s "IP address" install Watch.SHM.MOD.X.X.X.XXX.dante63.apk
Once the app is installed successfully, you should see “Success” in the command prompt window. Now, disconnect from ADB using the following command.
adb disconnect
You should now be able to see the modded Samsung Health Monitor app in your watch’s app drawer. When you open the modded app on your phone, your Galaxy Watch 4 should connect automatically and you should be able to see the Blood Pressure and ECG tabs. You can follow the instructions provided in the app to set these features up. Once that’s done, add the ECG and blood pressure tiles to your watch and you’re good to go.
Before you start using these features, make sure to disable ADB debugging on your Galaxy Watch 4 or it will impact its battery life. To do so, head back to the Developer options and tap on the toggle next to the ADB debugging option.
It’s worth mentioning that since this method uses a modded Samsung Health Monitor app, you might encounter some expected issues. In addition, you won’t be able to sync blood pressure data between your watch and the Samsung Health app on your phone. However, we have a simple workaround to enable BP sync on the Galaxy Watch 4 as well. You can try it out by following the given link and, if you still face any issues, you can drop your concerns in the XDA Forums thread linked below.
Samsung Health Monitor mod XDA forum thread







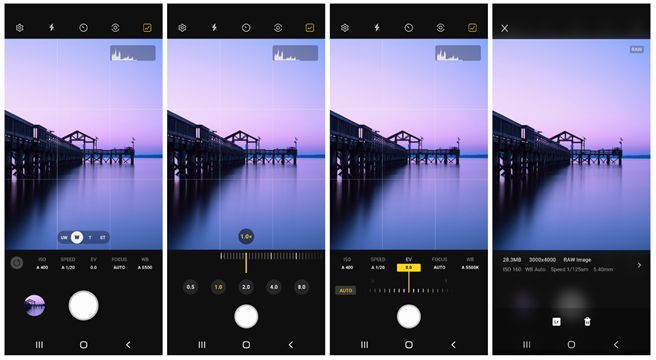

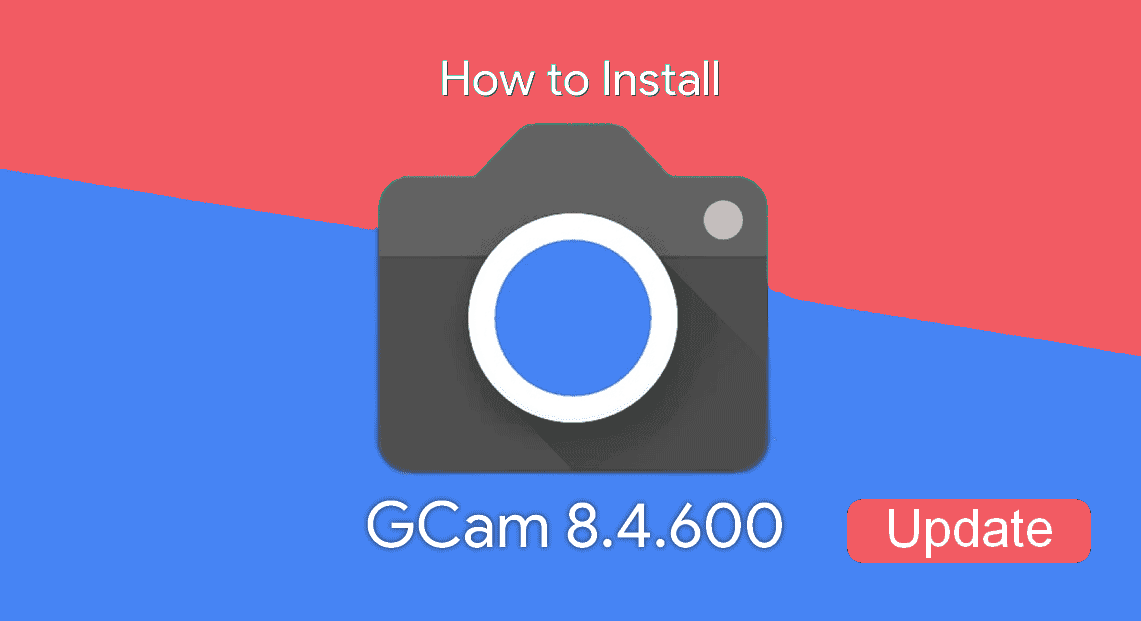






/cdn.vox-cdn.com/uploads/chorus_image/image/71152133/akrales_220309_4977_0305.0.jpg)
:no_upscale()/cdn.vox-cdn.com/uploads/chorus_asset/file/23886601/Turla_web.max_1000x1000.png)